
こういった悩みに答えます。
この記事を書いた人

馬越脇 崚(まごえわき りょう)
・フリーランスのサックス奏者
・TV出演、プロオーケストラ、舞台音楽、有名ライブハウス出演多数
・講師歴10年以上
本記事の内容
・パソコンでもスマホでも動画作成できます
・スマホアプリでの動画の作り方
・ここからレベルアップするには
コロナウイルスによる外出自粛要請があり、多重録音をSNSなどにアップする方はとても増えたと思います。僕もその波に乗って始めました笑
一体何からやっていいのかわからず、2ヶ月前の僕はかなり調べたのですが、それだけでだいぶ時間を使ってしまって初めて作った動画は肝心の演奏にあまり注力できませんでした・・・
この僕の失敗を踏まえて、実際に僕が使ったアプリやその使い方と今後のステップアップについて解説していきますので、これから多重録音してみたい!と言う方にはぜひ参考にしていただけたらと思います。
では早速解説していきます。
パソコンでもスマホでも動画作成できます
とりあえず何を使ったら作れるのかと言うところからですが、結論としてはパソコンでもスマホでもどちらでも大丈夫です!
ただ、お互いにメリットとデメリットがあるのでそれを考えた上で編集方法を選ぶといいと思います。
パソコンの場合
・自由度が高い
無料ソフトでもかなりクオリティが高いものもありますが、有料ソフトにすればテレビや映画並みの映像を作ることができます。
・画面が広いため編集しやすい
動画編集はテロップを入れたり、画面を分割したりするので編集画面が広いに越したことはありません。
・多重録音の場合無料ソフトだと限界がある
画面を分割して同時に動かすには、無料ソフトだとおそらく2画面が限界だと思います。mac用ソフトでiMovieと言うものがありますがそれも2画面が限界でした・・・。
スマホの場合
・手軽に始められる
動画をスマホでとってそのまま編集できるので、いちいちパソコンに送ったりカメラをセットしてそこからデータを取り出したりなんて言う手間を省くことができます。
・アプリが豊富
かなりの数の動画編集アプリがリリースされているので、選択肢としてはかなり幅が広いかと思います。多重録音に特化したものもあるので、目的がはっきりしていればアプリを選ぶのにも困らないと思います。
・無料だと時間制限がある
多重録音に特化したアプリの場合、僕が調べた範囲だと課金しない限り30秒限定での編集になるようでした・・・。短い動画しかやらない場合はこれでも大丈夫ですが、何か1曲アンサンブルしてみようと思うと課金は必須事項です。
つまり、

と言われてしまうかと思いますが、期間限定だったら完全無料でなんとかなります!
僕が行った動画の作成方法としては、
・スマホで撮影
・PC版Garagebandで音声編集
・スマホアプリで合成
これでやってました!
スマホアプリは最初の1ヶ月だけ無料お試しが使えたので、とりあえず無料でお試しをやってみて続けられそうだったら課金すればいいし、飽きたらやめよう・・・!と思って始めました。
作例としてはこんな感じです。
うちで踊ろう
目抜き通り
スマホの合成でここまでできるので、ぜひ最初はスマホアプリでの動画編集をおすすめします。
では早速アプリの解説をしていきます。
スマホアプリでの動画の作り方
スマホの動画編集アプリは本当にたくさんありますが、おすすめはこちらの2つです。
・Acapella from PicPlayPost

・PicPlayPost
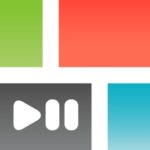
Acapellaの方をよく見ると、「from PicPlayPost」と書いてあります。つまり、同じ製品の派生系として2つリリースされている状態です。
・アプリ上で録音、録画をして完結させる→Acapella
・音声を別で編集して動画だけアプリで合成する→PicPlayPost
こんな感じで使い分けるのがいいかと思います。僕は、今後レベルアップしていくためにPC版GarageBandで音を編集して、PicPlayPostで映像を合成するという手順をとっていました。
ちなみに、GarageBandというのはApple製の音楽編集ソフトでiPhoneやMacをお持ちだったら無料で使用することができます!
iPhoneアプリで音声編集をする方法を別記事で書いてありますので、よかったらご覧ください!
-

-
【iOS版】無料アプリで多重録音をする方法
続きを見る
では今回は僕が実際に行っていた方法として、PicPlayPostでの映像合成のやり方を解説していきたいと思います。その際、動画の長さが30秒を超える場合は課金になってしまいますが、無料お試しができますのでぜひそれを選んでください!
①アプリをダウンロードする
App Store もしくは Google play store で 「PicPlayPost」をダウンロードしましょう。
Android iOS
②「コラージュを作成」をタップ
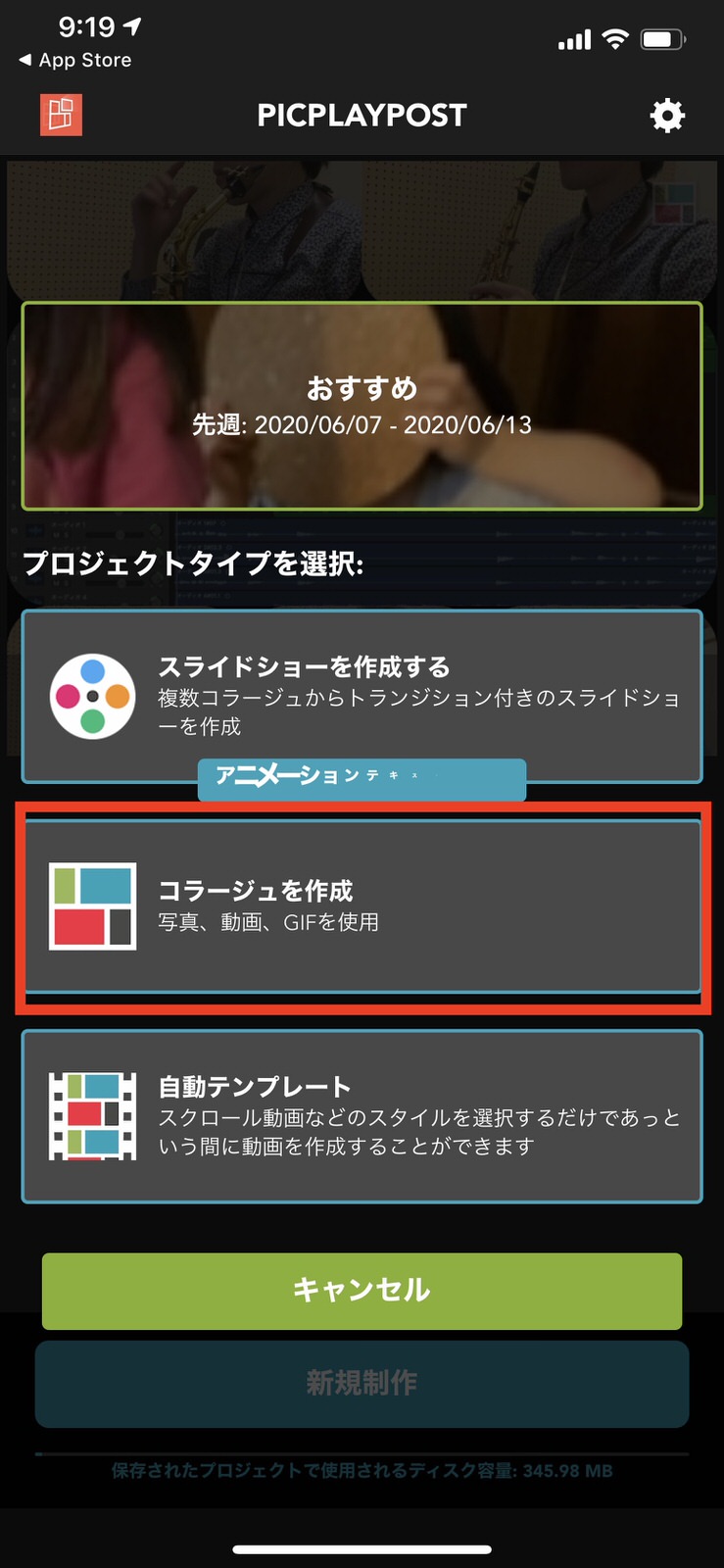
③枠の形を選ぶ
ベーシックな枠はクラシックと言う方で、少しお洒落な形になっているものがプレミアムなので好きな方を選んでください。
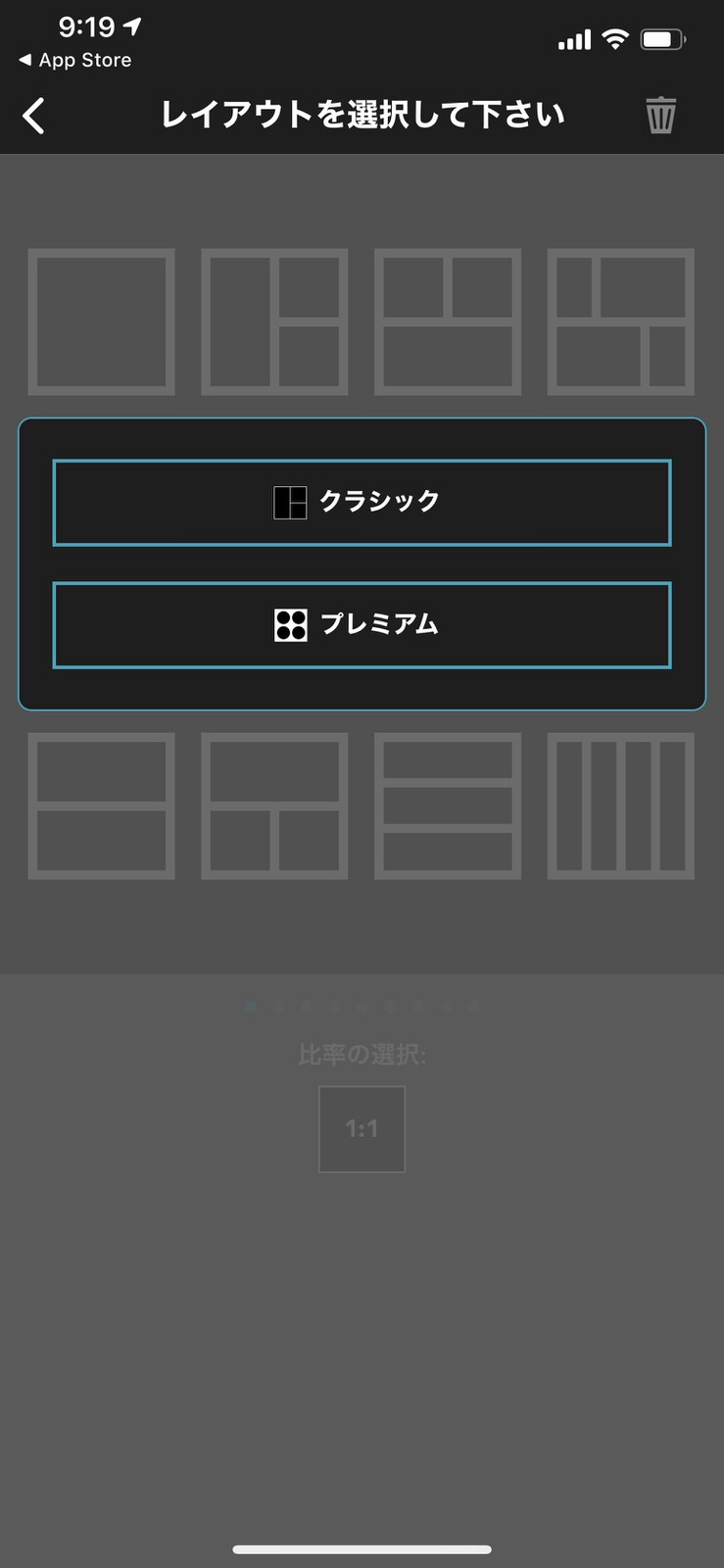
④真ん中より下にある「比率の選択」をタップ
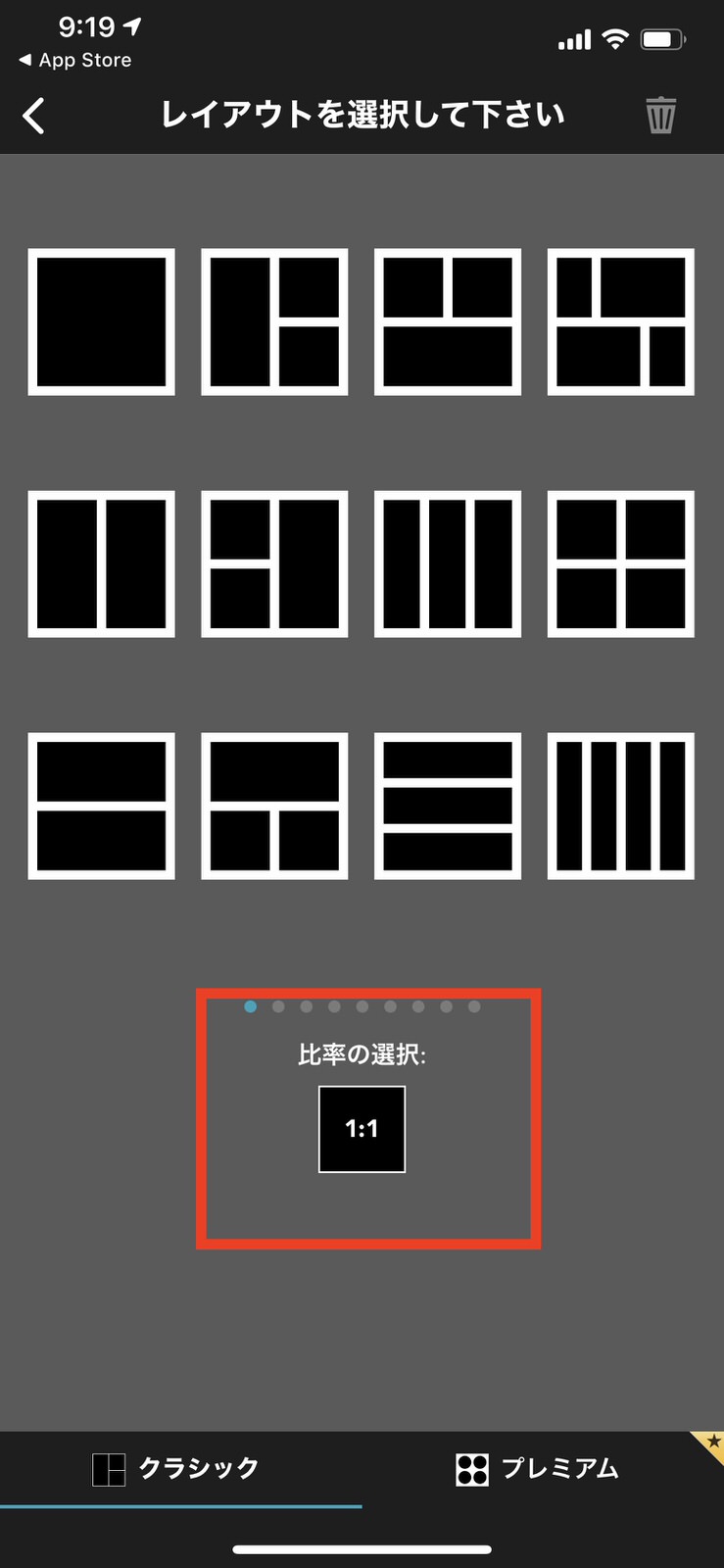
⑤投稿したい媒体に合わせて画面の大きさを選ぶ
ここで画面の比率をちゃんと選ばないと、投稿したときに端が切れてしまったりするので注意してください。
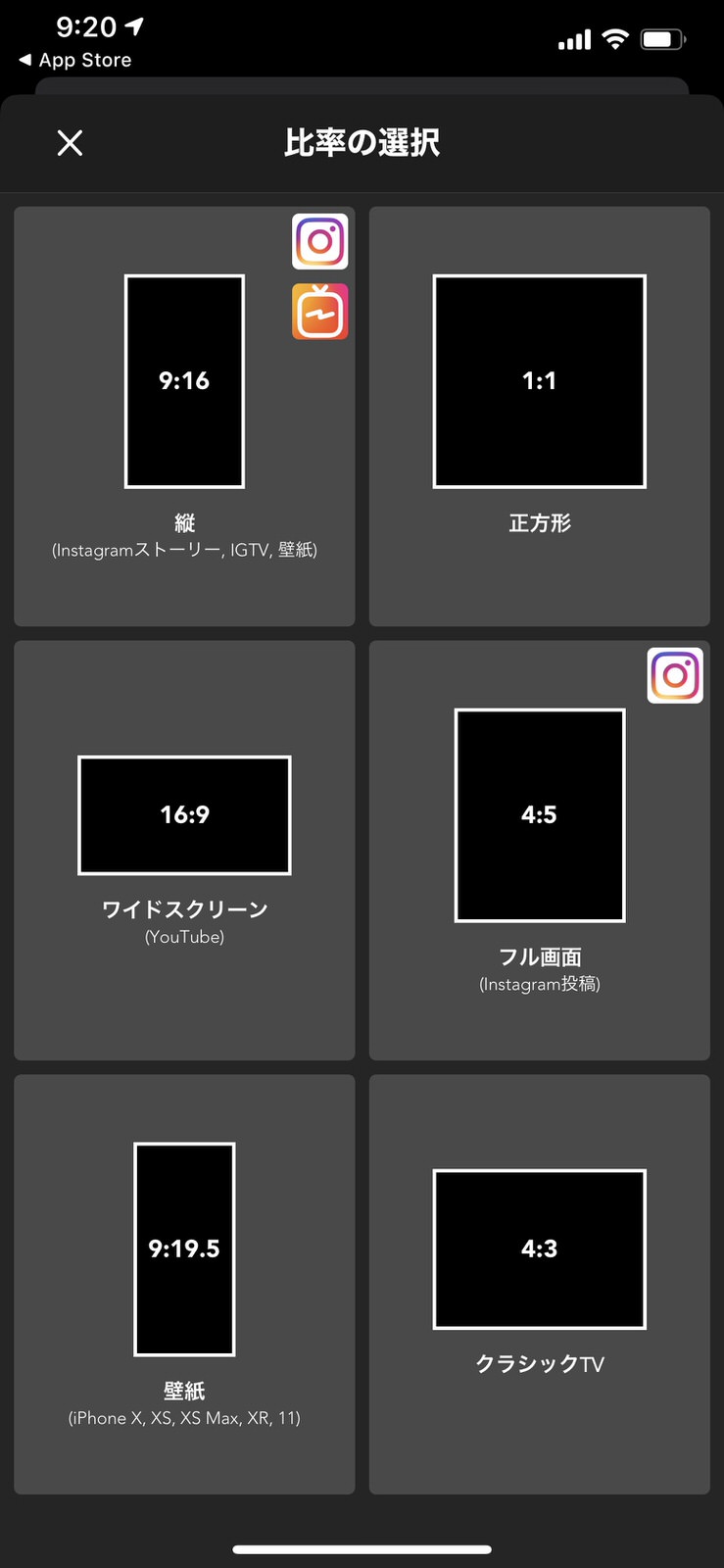
⑥画面の分割を決める
画面を右に進めるにつれて、分割できる数が増えていきます。今回は6分割で選んでみましたが、好きな分割サイズを選んでください。この後に動画をはめ込む作業に入るのですが、動画を嵌め込んでから分割のサイズを変更すると動画の配置がリセットされてしまうので、ここできちんと決めることをおすすめします。
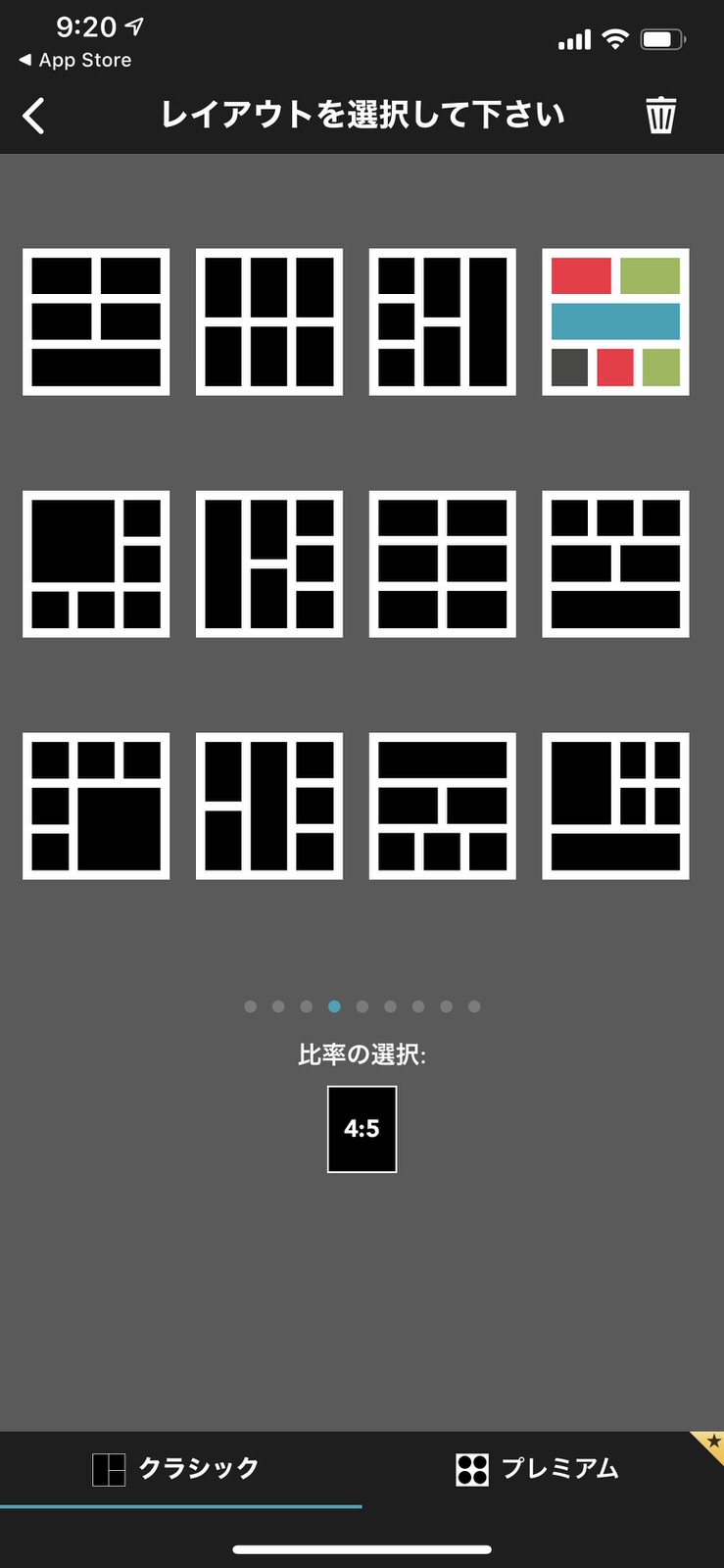
⑦動画を配置する
カメラロールから直接動画を選んではめ込むことができます。その際、再生開始位置と長さを指定するのですがそれがずれると同時に再生した時にずれてしまうので、しっかり合わせるようにしましょう。アプリに読み込む前に、カメラロールで正確にトリミングしておくとやりやすいです。
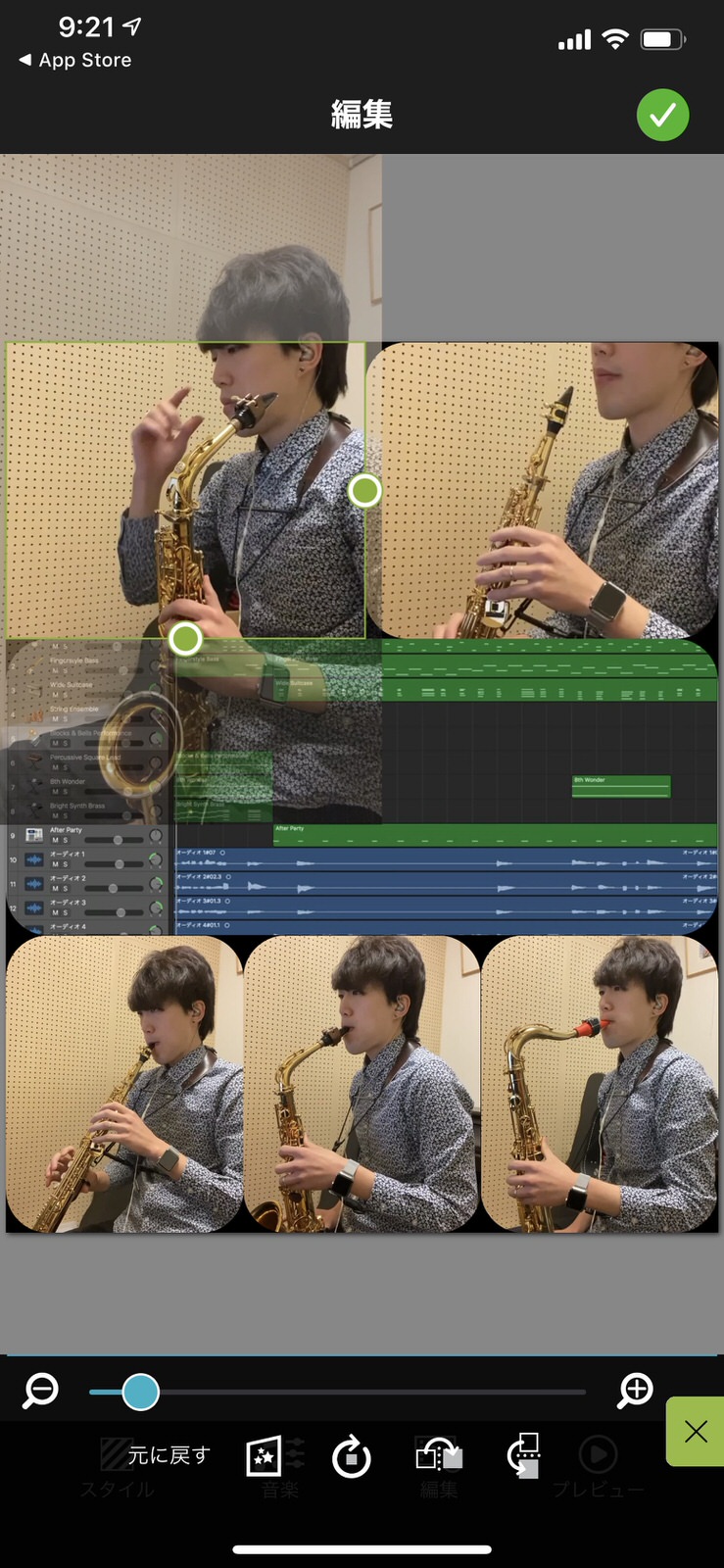
⑧各動画の音量を調整する
初期設定では各動画の音量が一定になっているので、ここで音量を調整します。もし別で音編集が可能ならここの音量を全てオフにしてしまいます。
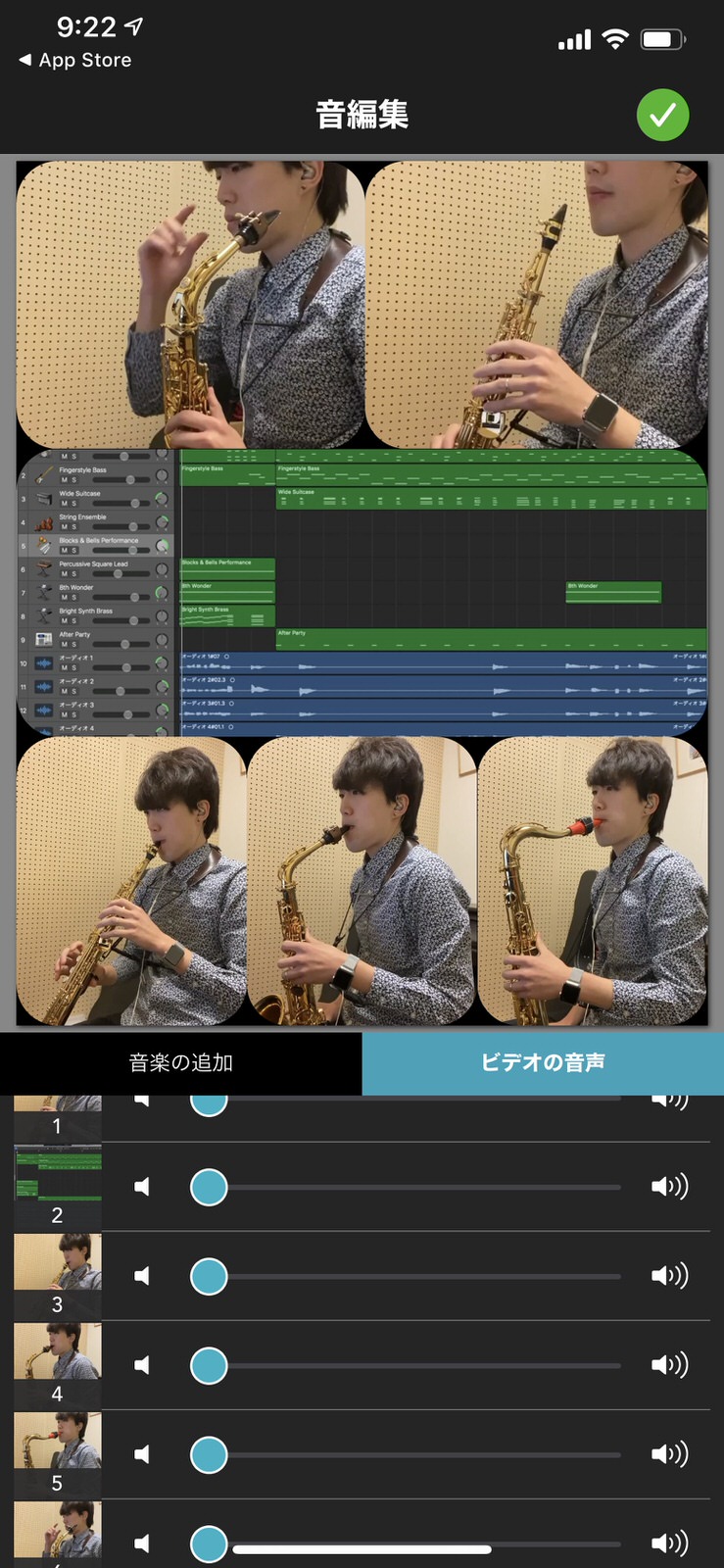
⑨別で編集した音声を挿入する(素材があれば)
別記事で紹介したGarageBandを使った編集などで、別で音を編集することができる方はこちらから音声を挿入することができます。あらかじめiTunesなどに音源を移動しておくとスムーズに登録できます。先ほどと同じくここで音量の調整を行います。
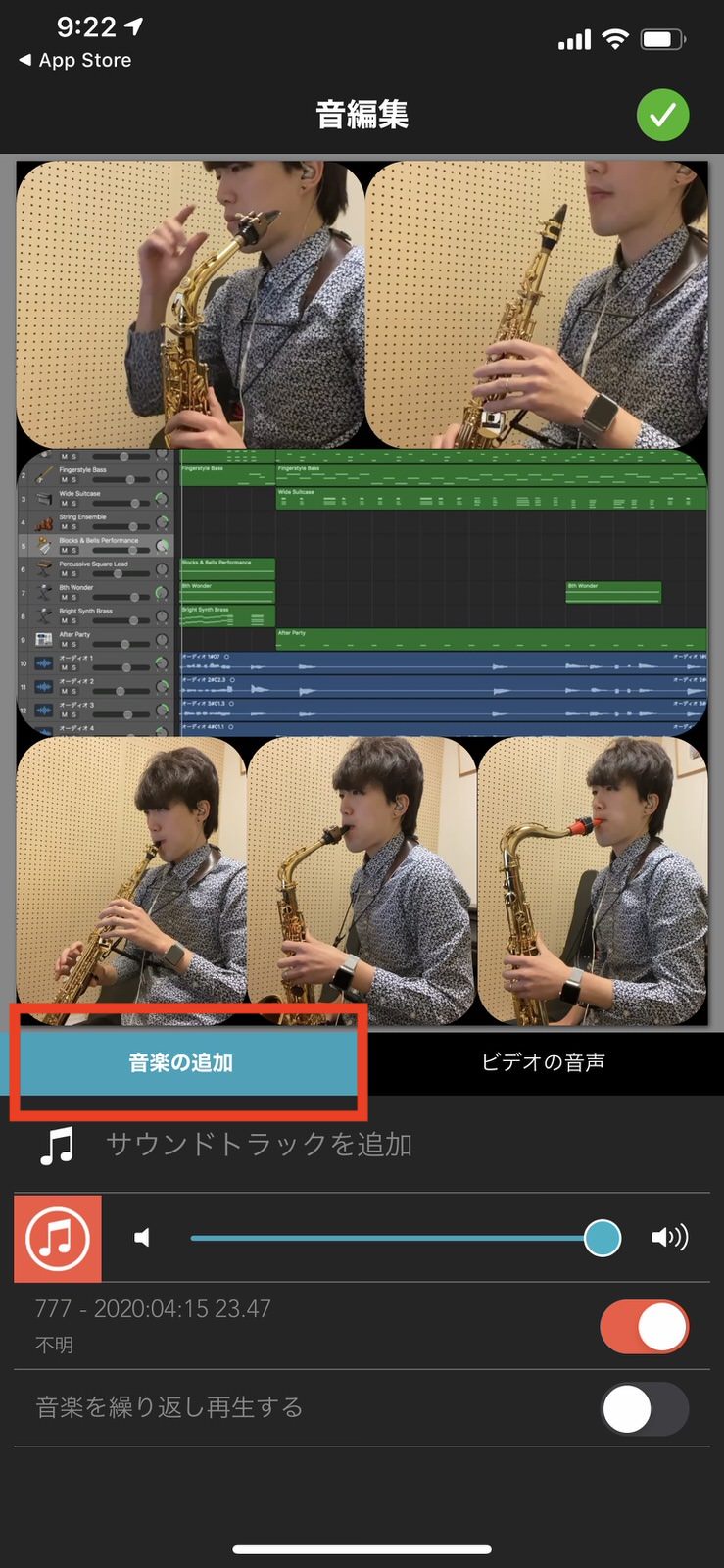
⑩書き出して完成!
編集画面の右上にある緑色のチェックマークをタップすると、同じ位置に「保存&共有」と言うタブが出てくるので、それをタップして書き出したら完成です。お疲れ様でした!
以上の手順を行うことで、アプリで動画を合成することができます。音声に関しては動画上で音量をいじるよりも、別で調整する方がかなり融通が効くのでオススメです。別のソフトで編集するのがめんどくさいと言う方は、Acapella を使って録音録画を行ってしまうといいでしょう。
ここからレベルアップするには
これで何本か動画を作って満足すればいいのですが、僕はもっと自由に動画を動かしたい!と思ってしまいました。笑
と言うわけで今後実現可能なレベルアップに関して解説していきます。
step
1音声編集をアプリでやっている場合→PC版GarageBand
step
2すでにPCで音声編集している場合→機材購入
step
3すでに機材を持っている場合→有料編集ソフトを試す
こんな感じです。僕はまさにこの順番で一番下まで来ました。笑
①音声編集をアプリでやっている場合→PC版GarageBand
これは別記事で紹介した、iPhone版のGarageBandなどを使っている方にあてはまります。スマホでも十分バランス調整や打ち込み作業を行えますが、PC版の方が確実に音源の種類も多く、かけられるエフェクトの数なども圧倒的に増えるのでぜひPC版をお試しください!無料の音声編集ソフト(DAWソフトなんて言います)は他にもたくさんあるので、Windowsの方は探してみてください。
②すでにPCで音声編集している場合→機材購入
PCを使って音声を編集している場合は、そもそも録音段階での音質の向上をしたいと思うはずです!僕は思いました。笑 素材ってとても大切ですからね・・・。機材に関しては別記事で僕が実際に使っているものを紹介したいと思いますが、必要な物はこんな感じです。
必要なモノ
- PC
- オーディオインターフェース
- マイク(マイクスタンドも一緒に)
ちなみに、機材を買うと音声編集ソフトがついてきます!
アプリで編集はもう嫌だ!と言う場合は機材を買ってしまえば次のステップに進めるのです!!
③すでに機材を持っている場合→有料編集ソフトを試す
最初は何も感じなかったのに、慣れてくると作りたい音や動画が明確になってきます。しかし無料ソフトの場合それができない可能性が非常に高いです・・・。僕は音源の自動解析や、細かい修正をやりたくなった上に、動画もたくさん同時に動かしたくなって両方とも有料ソフトに手を出す羽目になりました。笑
有料ソフトは大抵無料お試し期間があるのでそれを使ってみてから購入を検討するといいと思います。
僕の場合は
動画編集→Adobe premiere pro
音声編集→logic
この2つのソフトを使っています。adobeは月額2000円ほど払う必要がありますが、Macをお持ちでしたらFinal cut pro という動画編集ソフトが今なら90日間お試しで使えるのでぜひダウンロードしてみてください!logicも同じく無料お試しがあるのでぜひ!


