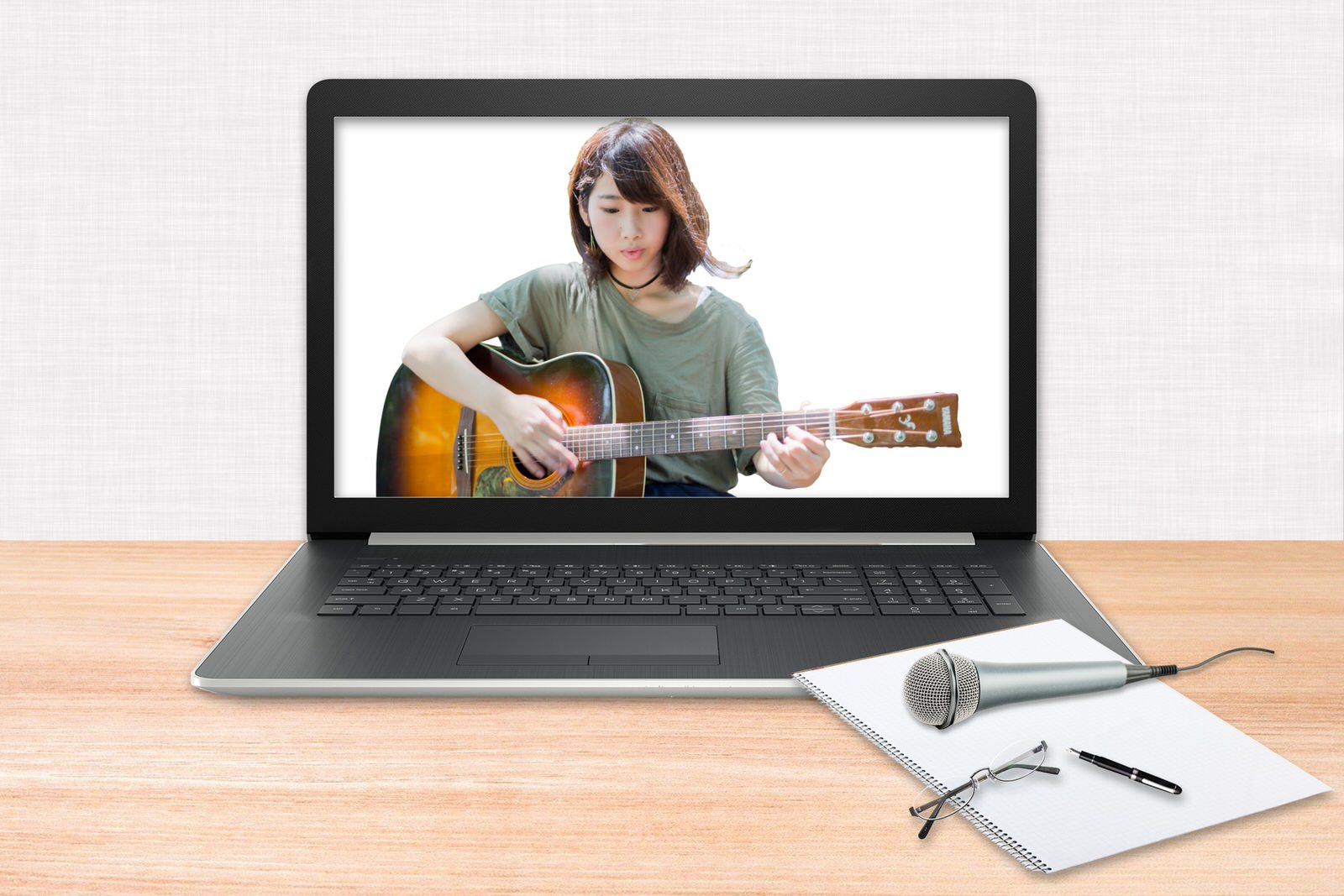こういった悩みに答えます。
この記事を書いた人

馬越脇 崚(まごえわき りょう)
・フリーランスのサックス奏者
・TV出演、プロオーケストラ、舞台音楽、有名ライブハウス出演多数
・講師歴10年以上
本記事の内容
・なぜzoomがいいのか
・zoomの導入方法(PC版)
・実際のレッスンの流れ
なお、スマホ版のzoom導入方法はこちらの記事で解説しています。
-

-
【講師向け】音楽系オンラインレッスンに必要なものとは
続きを見る
コロナウイルスの影響で対面でのレッスンが難しくなってきました。
普段の活動としてレッスン業務が収入の半分を占めているので、なんとかしてレッスンを継続できないかと色々調べた結果、zoomでのオンラインレッスンに落ち着きました。
当初は何から始めたらいいか全くわかりませんでしたが、僕なりに一番やりやすい形を見つけたので、もしこれからオンラインレッスンの導入を検討されている方がいたら、ぜひ参考にしていただけたらと思います!
なぜzoomがいいのか

ビデオ通話アプリはたくさんあるため、色々悩むかと思います。
LINE,Skype,Messenger,Face time などの中で、僕はzoomをお勧めします!
zoomをおすすめする理由
画面共有がかなり便利!
この機能が一番感動しました。
スマホやタブレットで今表示している画面をそのまま相手に共有することができる上に、楽譜やメモなどにリアルタイムで書きこめがそれがすぐに反映されます。
普段iPadを使って譜面を見ているのですが、少し複雑な楽譜の場合口頭での説明が難しい時が多々ありますが、実際に楽譜に書き込んでいく様子を見てもらうことができるので、非常にスムーズに大事なところを伝えることができます。
画面共有という点では、Skypeも対応していますのが次にあげる2つの事柄は今のところzoomだけの機能です!
アカウントIDの交換が必要ない
これはとても画期的だと思います!
SkypeのやLINEなどその他のビデオ通話アプリは、相手のアカウントIDを知った上で接続する必要があります。しかし、zoomの場合は相手のアカウントIDの登録をせずに、作成したリンクを送るだけで通話することができます。
しかも、zoomのアプリを入れていなくてもブラウザ上で通話が可能という・・・ ただ、スムーズな通信のためにはアプリのインストールをお勧めします。
ホワイトボード機能が付いている
無地の白い画面を共有することができ、テキストの入力や手書き入力、アンダーラインを引くことができます。この機能は、音楽理論や楽曲解説の際に非常に便利な機能です!
今のところ他のアプリでは実装されていないので、これもzoomをお勧めする大きな理由です。
zoomの導入方法
では早速zoomをインストールしてみたいと思います!
もちろん無料で利用できます。
有料ライセンスは、3人以上での会議で40分以上利用する時のみ必要になるので、1対1でのレッスンなどの場合は無制限で利用できます。
冒頭でお知らせしたように、今回はPC版のzoom導入の解説になりますのでスマホ版についてはこちらの記事を参照ください。
-

-
【講師向け】音楽系オンラインレッスンに必要なものとは
続きを見る
①zoomをダウンロードする
公式サイトまたはApp store(Macの場合)からダウンロードしてください。
②アカウントを作成する
「サインアップ」をクリックします。
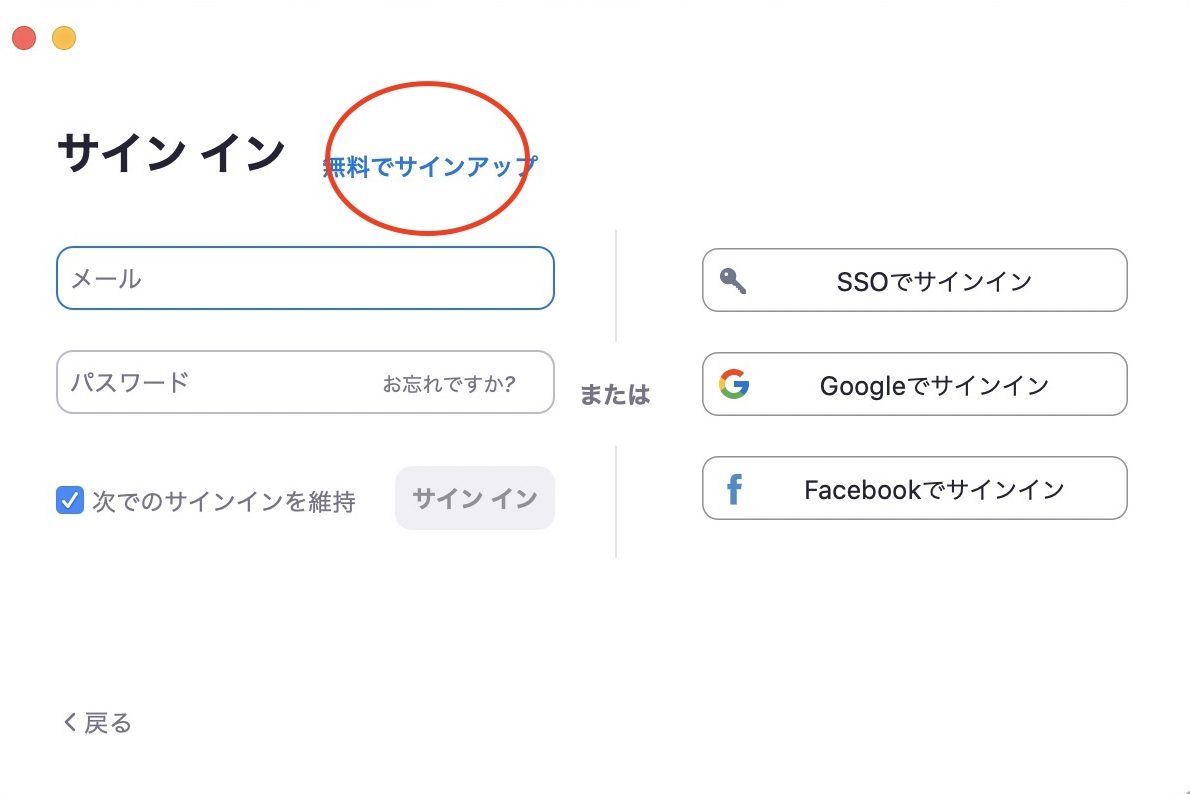
③生年月日を入力します
これは特に記録されるわけではないようですが、未成年の場合アカウントが入手できないので、自分の生年月日を入力するのをお勧めします。
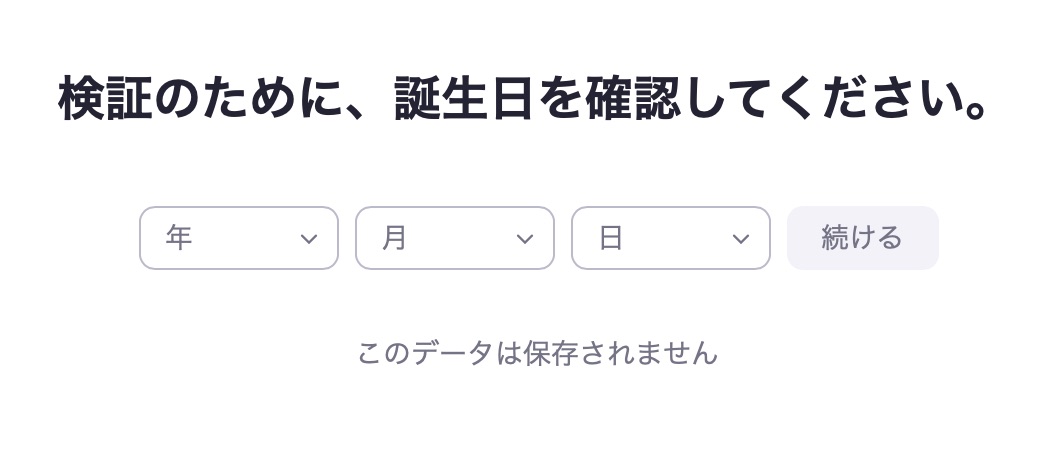
③名前とパスワードの設定をします
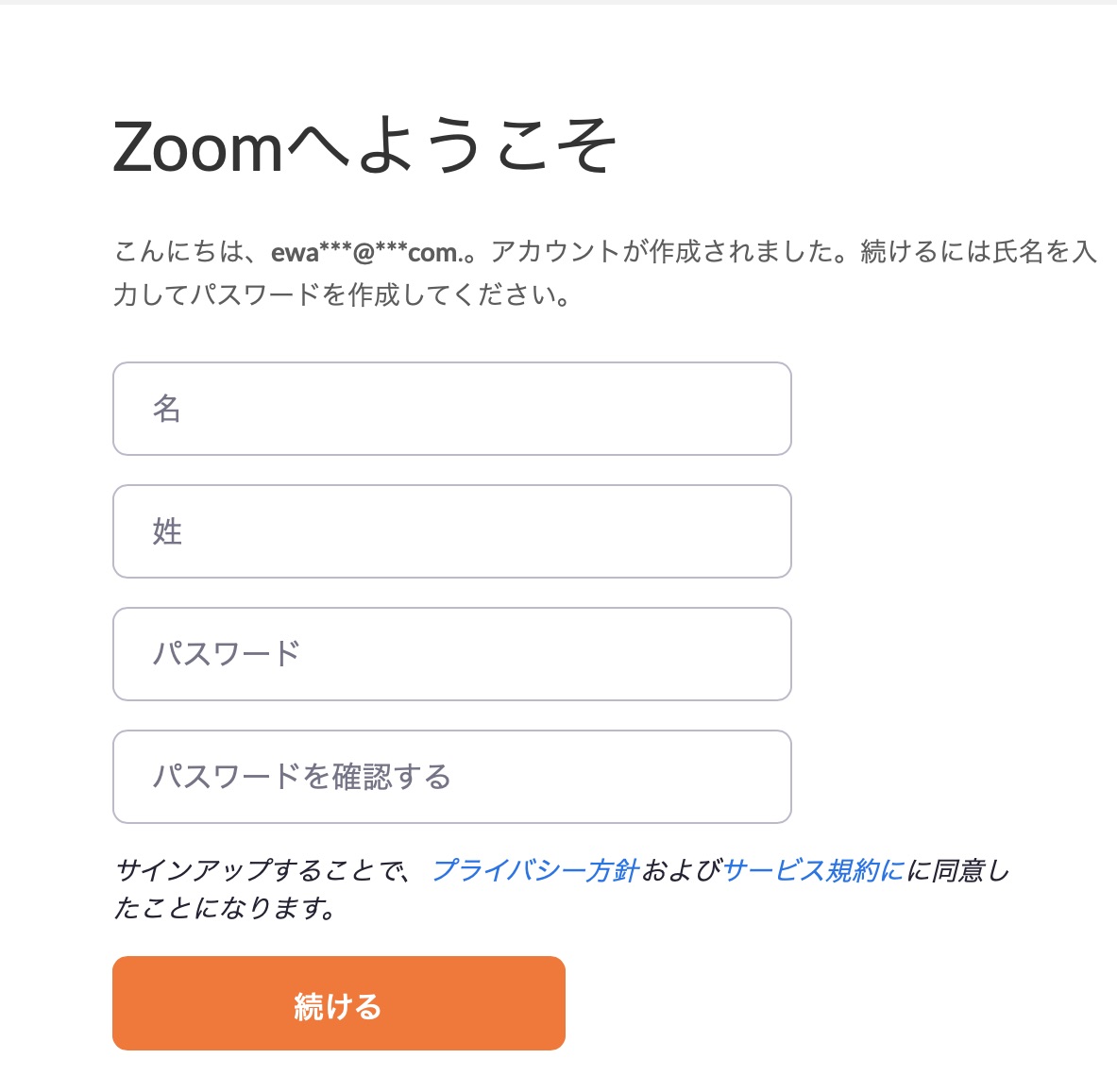
また、その後の画面で友達の招待を提案されますがスキップしてしまって問題ありません。
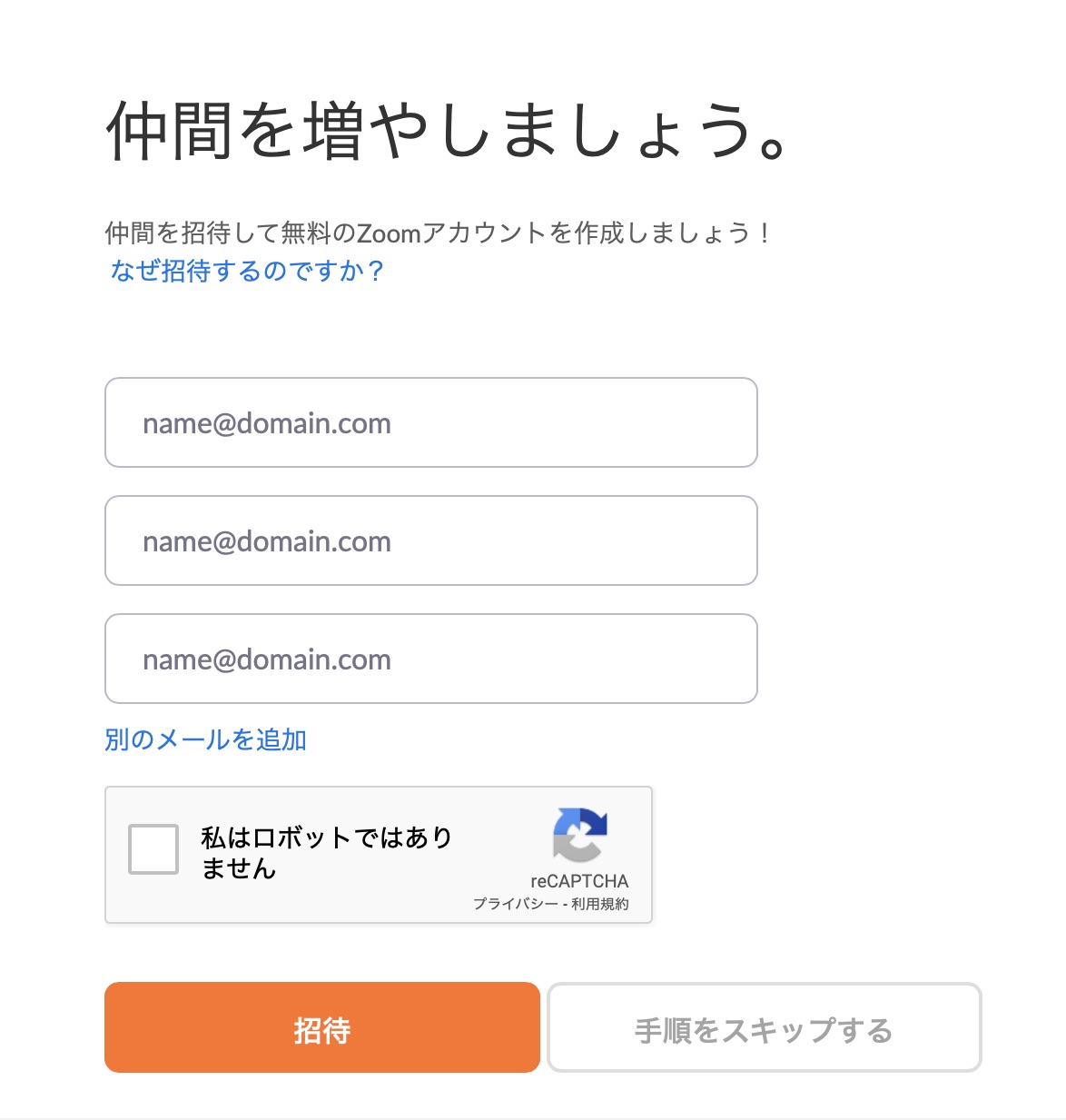
ここまできたらブラウザを閉じてしまって大丈夫です。
④アプリを開いて「スケジュール」をクリックします
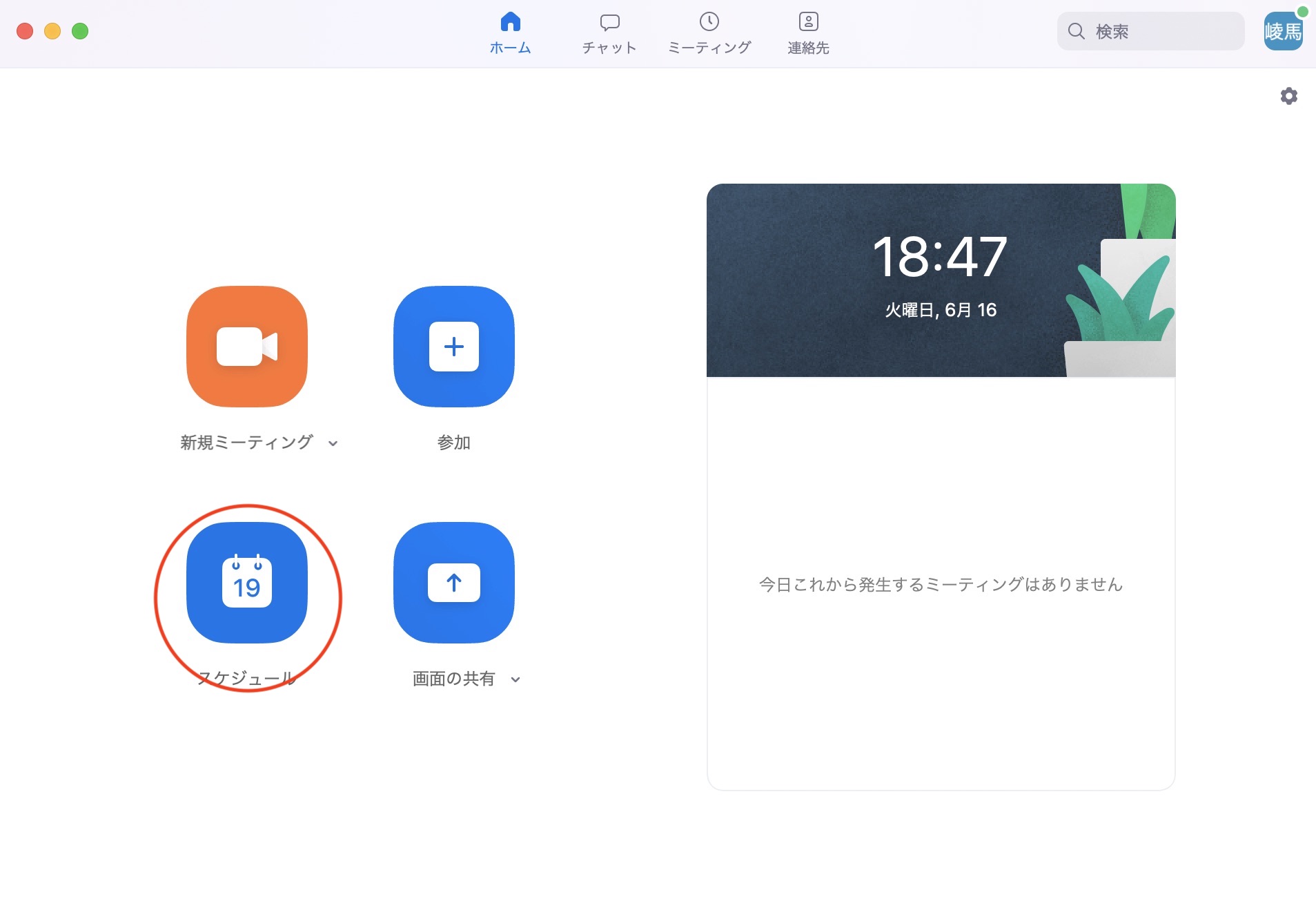
⑤ミーティング名と日時を設定します
「トピック」というのがそのままミーティング名になるので、好きな名前をつけましょう。これは僕の名前になってしまっていますが、実際のレッスンの際には生徒さんの名前を入れるとわかりやすくていいと思います。
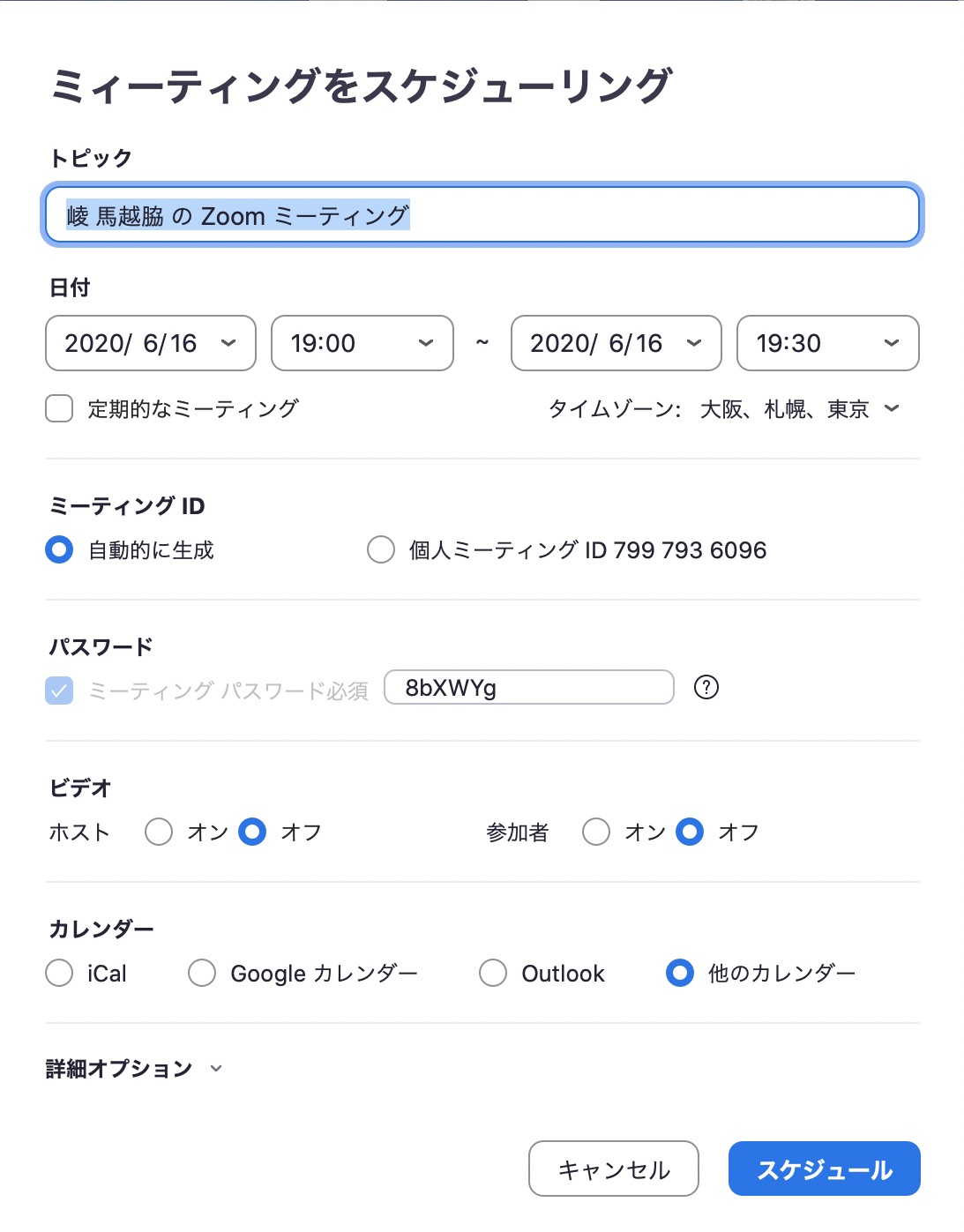
⑥招待をコピーして相手に送ります
この時点でミーティングの予約は完了しているので、右下の「招待のコピー」をクリックして、メールやLINEで生徒さんに送りましょう。

メッセージを受け取った側は、予めアプリを入れておけばリンクを開くだけですぐに通話を始めることができます。
実際のレッスンの流れ

ここまででzoomの導入は完了したので、実際のレッスンの流れを説明していきたいと思います。
①ミーティング予約を行います
これは先ほどご紹介した予約方法でやれば大丈夫です!
「スケジュール」をクリックしてミーティング名と日時を決めましょう。
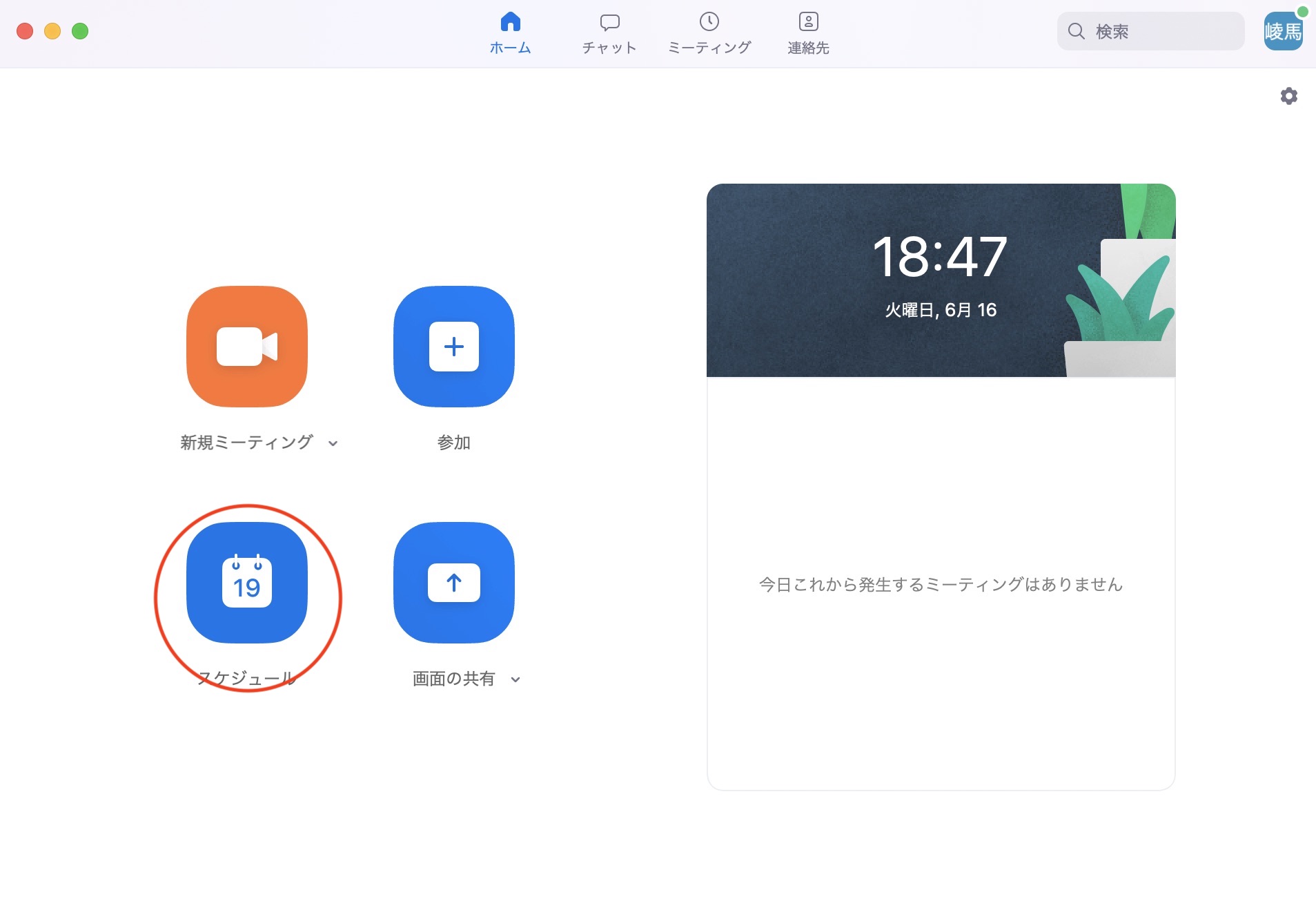
②生徒さんにリンクを送信します
時間になったらzoomを開いて待機します。この際にカメラの写りをチェックしましょう。
③レッスン開始!
僕はいつも60分でレッスンを行なっておりますが、内容はざっくりこんな感じです。
レッスン内容
- 基礎練習
- 簡単な練習曲
- メインの曲
これは対面レッスンでも同じですが、オンラインレッスンの場合は同時に吹くことができません!
①生徒さんが吹く
②先生がコメント
③修正して生徒さんが吹く
④先生がコメントもしくはお手本を吹く
こんな感じでリレー方式で行います。
対面に比べたら少しやりとりに時間がかかりますが、固定カメラでじっくり見ることができるので
普段気づかなかった口の形や指の形にお互い気付くことができたりします。
あとは、通信状況によってタイムラグが生じてしまうので
注意ポイント
生徒さんにメトロノームをかけて吹いてもらう
これが重要になってきます。
生徒さん自身のリズム感の問題なのか、通信の問題なのかわからない時がたまにあるのですが、メトロノームをかけてもらっていればそどちらが原因かすぐにわかるのでお勧めです!
そしてレッスンが終了したら・・・
④レッスン料金の受け取り
僕の場合はレッスンが終わってからレッスン料金をいただく方法をとっていますが、人によってはレッスン前に会計を済ませている方もいるかと思いますので、お好きな方を選んでもらえたらと思います。
その際の受け取り方法ですが、主なところだとこれだけ種類があります。
・銀行振り込み
・Paypal
・Paypayなどのバーコード決済
・LINEPay
ざっと思い返してもこれくらいありますが、実際はもっとたくさん種類があるかと思います。
それぞれメリット・デメリットがあるので軽くまとめてみました。
| 振り込み手数料 | 出金手数料 | |
| 銀行振り込み | かかる(他行への振り込みの場合) | かからない |
| Paypal | かからない(知人間の送金のみ) | かからない(1回の出金が5万円以上の場合) |
| Paypay | かからない | 100円(ジャパンネット銀行の場合0円) |
| LINE Pay | かからない | 216円 |
ネットバンキングが使える上で、生徒さんと同じ銀行を利用できるようだったら銀行振り込みが一番安心感があるかと思います。
Paypalは知人間の送金だったら手数料無料で使えますが、出金の際に5万円未満だと手数料がかかってしまいます。
PaypayやLINE Payは出金をせずにそのままコンビニなどの決済で使えば一番手軽かと思います。
僕はPaypalをよく使うのでそこにまとめていますが、ジャパンネット銀行に口座を持っているのでPaypayに乗り換えてもいいかなと考えています。
いずれにしても、簡単に送金ができるのでオンラインレッスンの際のレッスン料金はこのようにして受け取ることができます。
今回はPC版でのzoomを使ったレッスンの始め方と流れを説明させてもらいました。
今後はレッスンをより快適にするための工夫や機材に関して記事を書いていこうと思いますので、ぜひご覧いただけたらと思います。
機材のおすすめを記事にしましたので、ぜひご覧ください!
-

-
【2020年版】管楽器の録音に必要な機材まとめ 【これを見れば全部揃います】
続きを見る