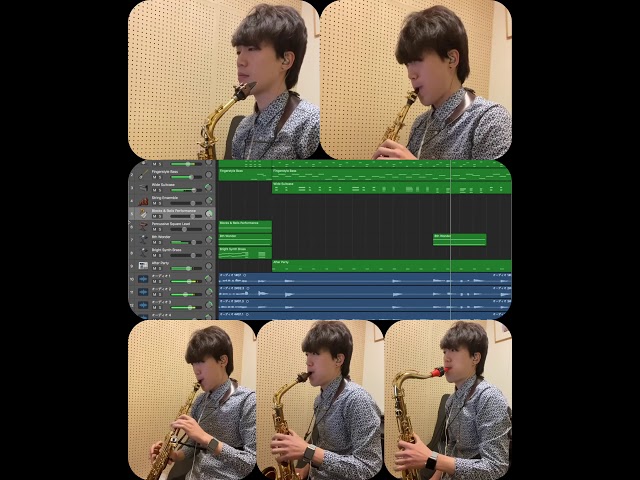こういった悩みに答えます。
この記事を書いた人

馬越脇 崚(まごえわき りょう)
・フリーランスのサックス奏者
・TV出演、プロオーケストラ、舞台音楽、有名ライブハウス出演多数
・講師歴10年以上
本記事の内容
・GarageBandがおすすめ
・GarageBandの使い方
・音質を上げるためにやること
外出自粛要請が出てから、凄まじい勢いで多重録音が普及してきました。
僕もまさにそれに乗っかって、他にやることもないので始めました・・・笑
前からやっていた人からしたら、今更かよ・・・という感じだと思いますが、もしこれから始めようと思っている方がいたらぜひやってみましょう!
こんな機能が無料で使えるなんて本当に驚きでした・・・
では早速解説していきます
無料アプリならGarageBandがおすすめ!

iPhoneもしくはiPadをお持ちだったら、もうこのアプリ一択です!
おすすめする理由
①無料なのにかなりのクオリティ
②録音だけでなくカラオケの作成もできる
③Macがあればさらに拡張性がある
あげればきりがないですが、この辺りが特に素晴らしいと感じた部分です。
では1つずつ解説していきたいと思います。
①無料なのにかなりのクオリティ
初めてこのアプリを使ったときはかなりの衝撃を受けました・・・
音楽に合わせて自動で伴奏を作ってくれる機能があったり、1つずつじっくり音を入力することができたりするため、楽譜を入力できない方から専門的にやっている方まで幅広く使えるアプリです。また、これだけの高機能でかつ無料だというのがとても素晴らしい点だと思います。このアプリの使い方を覚えたら何時間も遊べますよ・・・!
②録音だけでなくカラオケの作成もできる
多重録音をするということだけで考えたら、他にもアプリはいくつかあるのですが、このアプリはソフト上でピアノやドラム、弦楽器などの入力をすることができるので、自分が持っていない又は演奏できない楽器もかぶせることができます。今までカラオケ音源がなくて困っていた曲などあれば、自分で好きなように伴奏を入力して一緒に演奏することができます。
③Macがあればさらに拡張性が上がる
iPhoneやiPadでできることはありますが、もしMacをお持ちでしたらPC版もぜひ使ってみてください!もちろん無料な上、音源の幅もかなり増えて高額なソフトにも負けないクオリティです。
僕は自粛が始まってすぐはPC版のGarageBandのみで音源を作成していましたが、ほとんど不満なく使うことができました!
これらの動画は全てGarageBandのみで作成しています。
777~We can sing a song~ AAA
目抜き通り 椎名林檎&トータス松本
GarageBandの使い方
では早速iOS版のGarageBandの使い方を解説していきます。
手順としてはこんな感じです。
簡単な流れ
- アプリをダウンロード
- マイクで録音
- 音源として書き出し
とても簡単なのでぜひやってみましょう!
①アプリをダウンロード
App storeで「GarageBand」と検索すると一番上に出てくるのでダウンロードしてください。
②AUDIO RECORDERの「ボイス」か「音源」をタップ
左右にスライドしていくと色々な楽器が表示されますが、歌ならマイクの絵が書いてある左下の「マイク」、楽器ならその隣の「音源」をタップします

③マイクのレベルチェックをしましょう
次にこの画面が出てくると思うので、左側にあるスライドを動かしてマイクのレベルをチェックします。試しに喋ったり楽器を吹いたりしてみて、レベルが上がりすぎていたら、真ん中の丸いバーをしたに下げてレベルを下げましょう。
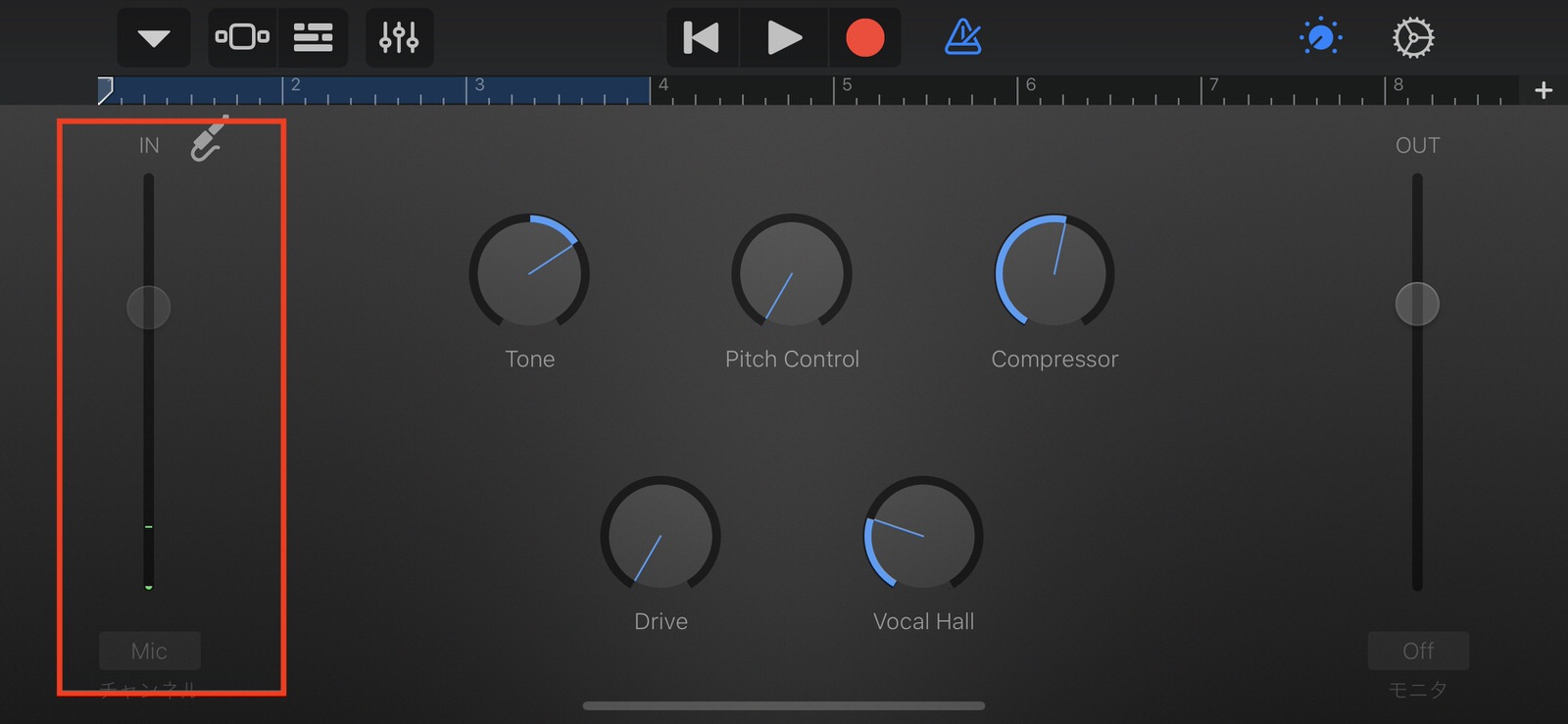
レベル調整が済んだら、左上の逆三角形をタップします。
④試しに録音してみましょう!
レベル調整が終わったので、早速録音してみましょう。
真ん中の赤い丸をタップすると録音が開始されます。デフォルトでは4拍分メトロノームが鳴るはずなので、それが終わったら音を入れてみましょう。
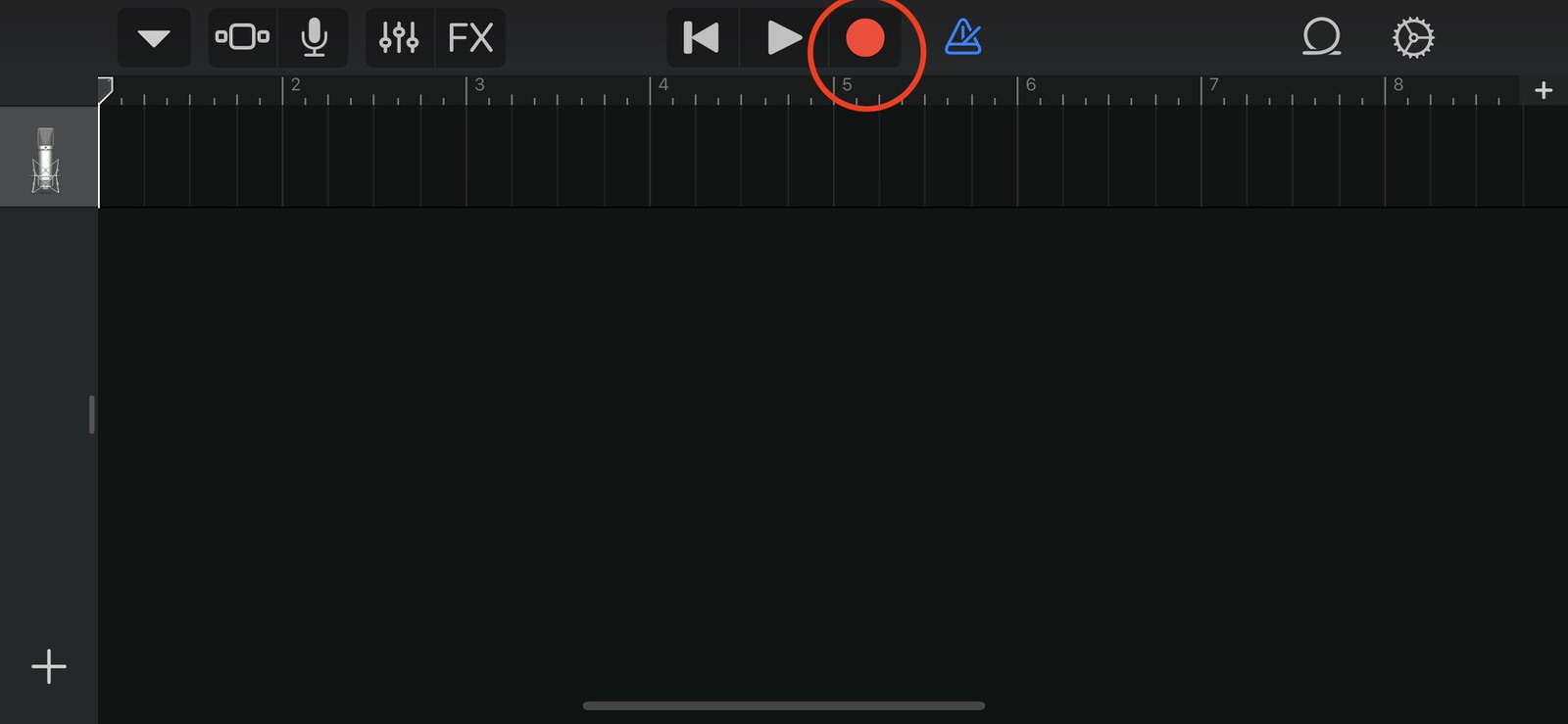
その他の設定①:小節数を増やすには
元の設定のままだと8小節しか録音できないので、右端にある「+」をタップします。
セクションAというのが出てきますが、ここをタップして小節数を増やしてもいいですし、下側にある「複製」や「追加」をタップしてセクションを増やしてもいいと思います。セクションを増やすと曲の構造が分かりやすくなるので、あとで修正を加える時に便利かもしれません!
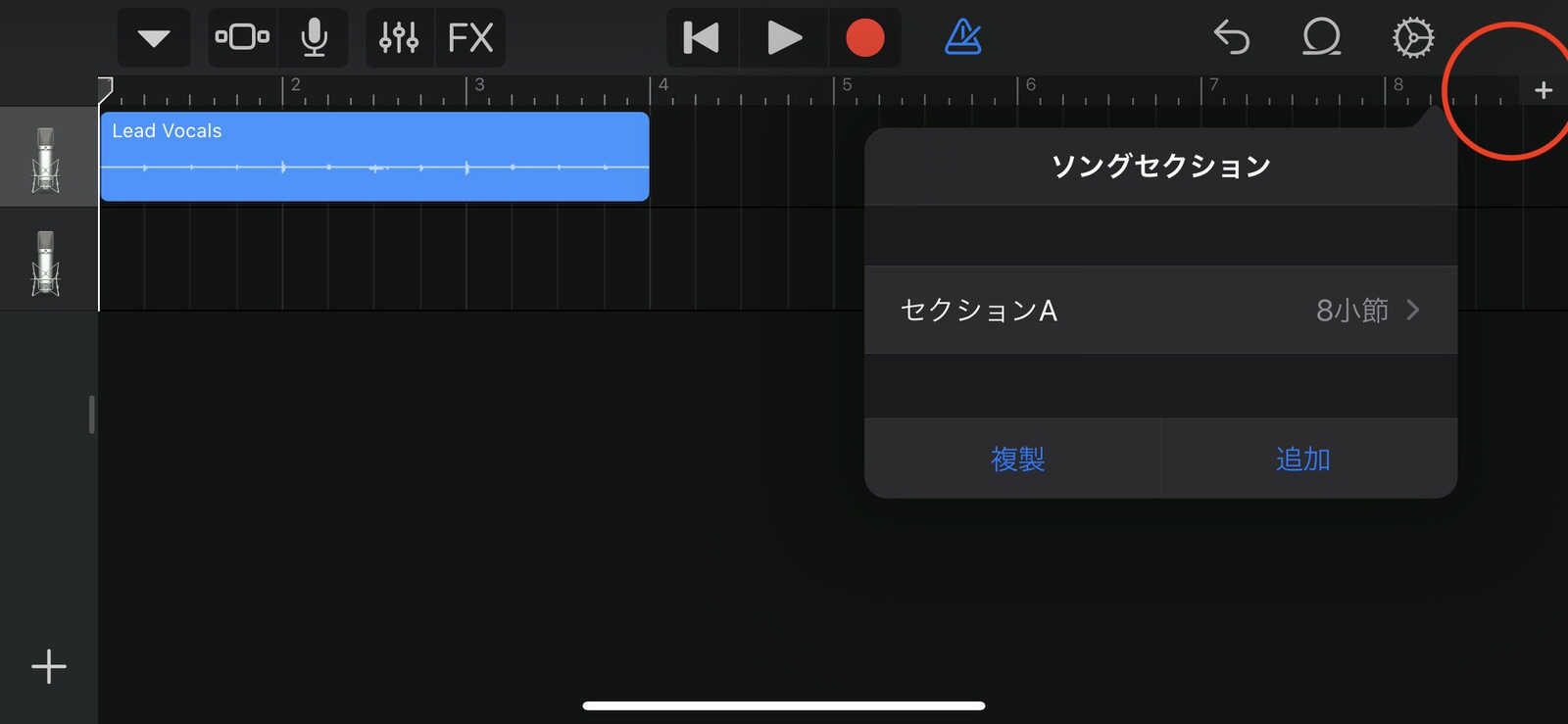
その他の設定②:曲の速さを調整するには
右上にある歯車のマークをタップすると、テンポや拍子の設定ができます。カウントインというのは録音ボタンを押してから、実際に録音が始まるまでの拍のことなので、長めに設定すれば慌てて録音しなくて済むのでおすすめです。

その他の設定③:トラック数を増やすには
多重録音をするからには、これができないと意味がないですよね・・・!
左下の「+」をタップすると最初に出てきた楽器選択の画面にうつるので、もしまた楽器を重ねてとりたい場合は同じように「Audio recorder」の「ボイス」または「音源」をタップすればOKです。
ちなみにこの画面では「ボイス」を追加したので、縦に二つマイクが並んでいる状態です。
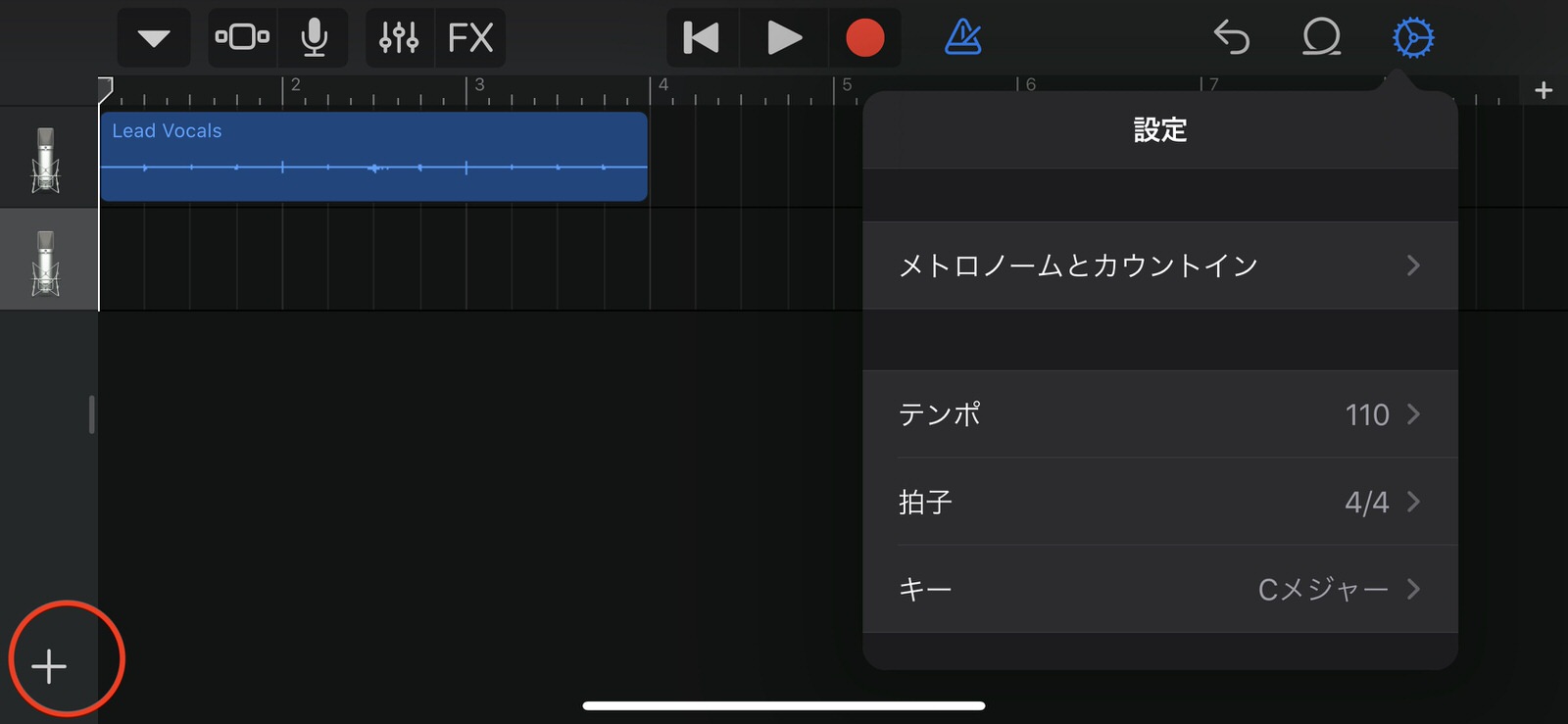
複数トラックができたときによくやるミスが、録音したいトラックの選択ミスです。
この画面では2つ目のマイクの色が少し薄くなっていますが、これが選択された状態です。苦労してとった録音データをミスで重ねてしまって、また録音し直しなんてこともよくあるので、必ずどちらを選択しているかチェックしてから録音するようにしましょう!
ここまでの設定でとりあえず多重録音ができるようになったので、いろいろ試してやってみましょう!
ここで1つポイントとして、
注意ポイント
録音のときは必ずイヤホンかヘッドホンをしましょう!
全ての録音ソフトでは、自分が吹いた音と裏で流れている音を同時に聴きながら録音することができます。ただ、iPhone単体で録音する際にイヤホンを使わないとスピーカーから音が出てしまって、そのスピーカーの音がまたマイクに入って・・・という現象が起きてまともに録音できなくなってしまいます。それを防ぐためにも、必ずイヤホンかヘッドホンを着用しましょう!
音質を上げるためにやること

iPhoneのマイクは大変優秀で、僕は普段の演奏の振り返りなどはボイスメモでやっています。ただ、録音の仕方によってはあまり上手く音が入らなかったりする可能性はあります。
その対策としてすぐに効果を発揮できる音質アップの方法をご提案します。
音質を上げる方法
・録音の時のiPhoneの位置を考える
・レベル調整をする
・マイクを買う
1つずつ解説していきます。
録音の時のiPhoneの位置を考える
これはものすごく重要な事項です。楽器によって音の飛び方や、音色の違い、音の出る場所の違いなどによって録音に適した場所が大きく異なります。
例えばフルートやピッコロなどは、口元から音が出るのでマイクはその付近に持っていきます。また、サックスは管体全体から音が出ているので、ベルに向けつつも指のあたりまでカバーする必要があります。
ぜひiPhoneでマイクの位置を色々変えて録音してみてください。反響を含めたり含めなかったりで、アタック感にもかなり差が出るのでとても面白いかと思います。
レベル調整をする
これはGarageBandを立ち上げて、マイクでのレコーディングを選んだ後にすぐ出てくる画面です。つい適当にして録音を開始してしまうかと思いますが、ここの設定が音質に大きく差をつけます。マイクの位置が大事だとお伝えしましたが、マイク位置が決まったらそれに合わせてレベル調整をしましょう。
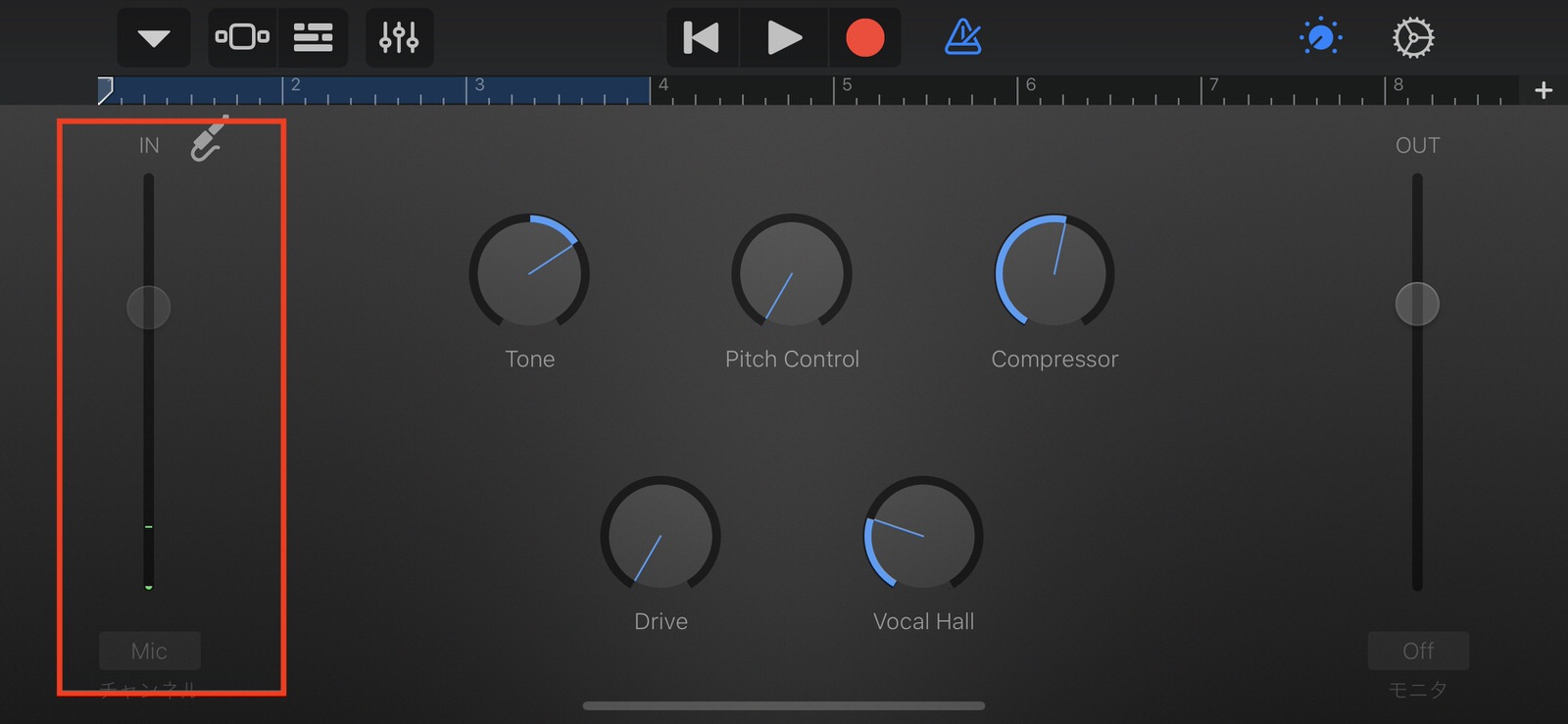
方法はとても簡単で、録音する曲の中で吹く可能性がある一番大きな音を出してみましょう!
最大音量がメーターで見てMAXまで行かないようにバーを下げれば、音割れしてしまうことがないのでぜひやってみてください。
注意ポイント
そもそも録音の段階で音割れしてしまうと、その後音質を上げることは不可能なので気をつきましょう!
マイクを買う
まあ正直これが一番手っ取り早いですね!
ただ、僕個人としてはiPhoneなどのスマホ用のマイクを買うのはおすすめしていません・・・。
もちろん手軽に音質アップさせることができますが、ちゃんとした機能があるものを選ぶと意外と高くなるんですよね・・・
高機能で持ち運べるので当たり前っちゃ当たり前なのですが・・・
その値段出すなら普通のコンデンサーマイクを買ってパソコンで録音した方が、後々やれることの幅は広がるかなという気はします。
おすすめ機材の記事を書きましたので、ぜひご覧ください!
-

-
【2020年版】管楽器の録音に必要な機材まとめ 【これを見れば全部揃います】
続きを見る
こんな感じでざっくり多重録音を始める方法を解説しましたが、いかがでしょうか。
いきなりアプリの解説などをみるとちょっとめんどくさく感じてしまうかと思いますが、慣れれば本当に使いやすいですし何より音を重ねてちゃんとハモった時の喜びはとても大きいです!
ぜひ色々試して遊んでみてください!