
こういった悩みに答えます。
この記事を書いた人

馬越脇 崚(まごえわき りょう)
・フリーランスのサックス奏者
・TV出演、プロオーケストラ、舞台音楽、有名ライブハウス出演多数
・講師歴10年以上
本記事の内容
・電子化したときのメリット
・必要なアプリ
・電子化の手順
ここ数年でスマホやタブレットのクオリティがかなり上がってきたので、本やテキストを電子化する方が増えてきましたよね。それに伴って、音楽業界でも楽譜の電子化がかなり進んできています。元々インターネット経由でpdfを購入することはできましたが、すでに家にある楽譜を持ち出せたら・・・と思っている方が多いと思いますが、無料アプリでそれらを全て電子化することができます!また、裁断する必要もないので元々あった楽譜を無駄にせずに電子化できます!
僕自身も今はすべての楽譜を電子化していて、練習の際にはiPadのみを使って楽譜を見ています。とても簡単にできるのでぜひお試しください。
では早速解説していきます。
電子化したときのメリット
楽譜を電子化することで、最初からわかっていたこともあればやってみて気づいたこともたくさんありました。以下の3つが一番強く感じたところです。
電子化のメリット
・楽譜がかさばらない
・共有が手軽
・自作した楽譜の管理が楽
楽譜がかさばらない
これが電子化における最大のメリットだと思います。例えば練習をする際にはまず基礎練習として練習曲に取り組む方が多いかと思いますが、練習曲はたくさん入っていて重い楽譜が多いので、家以外で練習するときにいちいち持ち歩くのはかなりのストレスだと思います。それがタブレットの中に何冊も入れることができるので、もう本当に快適です・・・!また、ライブ活動などされている場合も、一回のライブで数十曲分の楽譜を持っていかないと行けない場合が多いと思いますが、それもすべてタブレットに収めることができます。
共有が手軽
今までは楽譜を友人と共有する際に、自宅で印刷した楽譜を渡すのが一般的でしたが、電子化してあればLINEやメールで簡単に送ることができます。また、印刷コストもかからないのでたくさんの楽譜を使う方にはとても大きいメリットだと思います。
楽譜の管理が楽
楽器を続けている期間が長ければ、それだけ所有している楽譜はどんどん増えていくと思います。また、分厚くて大きな楽譜もあれば薄くて小さい楽譜もあるため、とても管理が大変ですよね。しかし、電子化してあればジャンルごとにフォルダ分けをすることができますし、名前順で並べることもできますので楽譜を探す時間を短くすることができます。
必要なアプリ
では早速電子化に進んでいきたいのですが、そのために必要なアプリが2つあります。
Dropbox
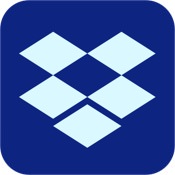
これは楽譜を管理するアプリです。パソコン、携帯、タブレットから共通のアカウントを使っていつでもアクセスすることができます。特にPCがMacの場合、finderという機能の中にDropboxを埋め込むことができるので内臓ストレージのように使うことができてとても便利です。
Piascore
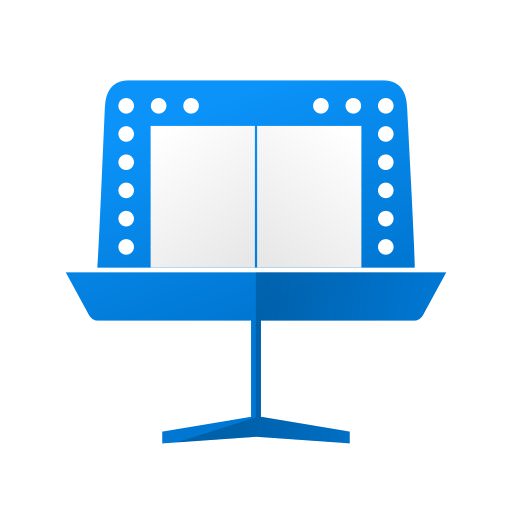
これは楽譜を見るためのビューワーアプリです。Dropboxで管理している楽譜をよりアクセスしやすくするために、こちらを使います。書き込んだ内容を保存しておくことができたり、セットリストを作って曲順を決めて楽譜を並べたりすることができます。あいにくAndroidは未対応なのですが、楽譜を見る上でのプラスアルファのアプリなので電子化する上で必ず必要になってくるものではないのでご安心ください!Android用にも楽譜のビューワーアプリはあると思いますので、ぜひ探してみてください!
Dropboxでアカウント作成する手順
①アプリをダウンロードする
Google play もしくは App store からアプリをダウンロードしましょう。
Android iOS
②アカウントを作成する

Apple IDやGoogleに紐付けしたり、別のアドレスを元に作ったり方法は色々あるので、お好きな手段でアカウントを作ってみましょう。
なんとこれで完了です!
あっという間に使えるようになるので、あとはこちらにファイルを追加していきましょう。
電子化の手順
Dropboxのアカウントが準備できたら、以下の手順で電子化をしていきます。
楽譜を電子化するまで
①Dropboxアプリで写真を撮る
②名前をつけてフォルダ分け
〈iOSの方のみ〉
③Piascore でDropboxに保存したPDFを読み込む
①中央下にあるプラスボタンを押す

②「ドキュメントをスキャン」をタップ
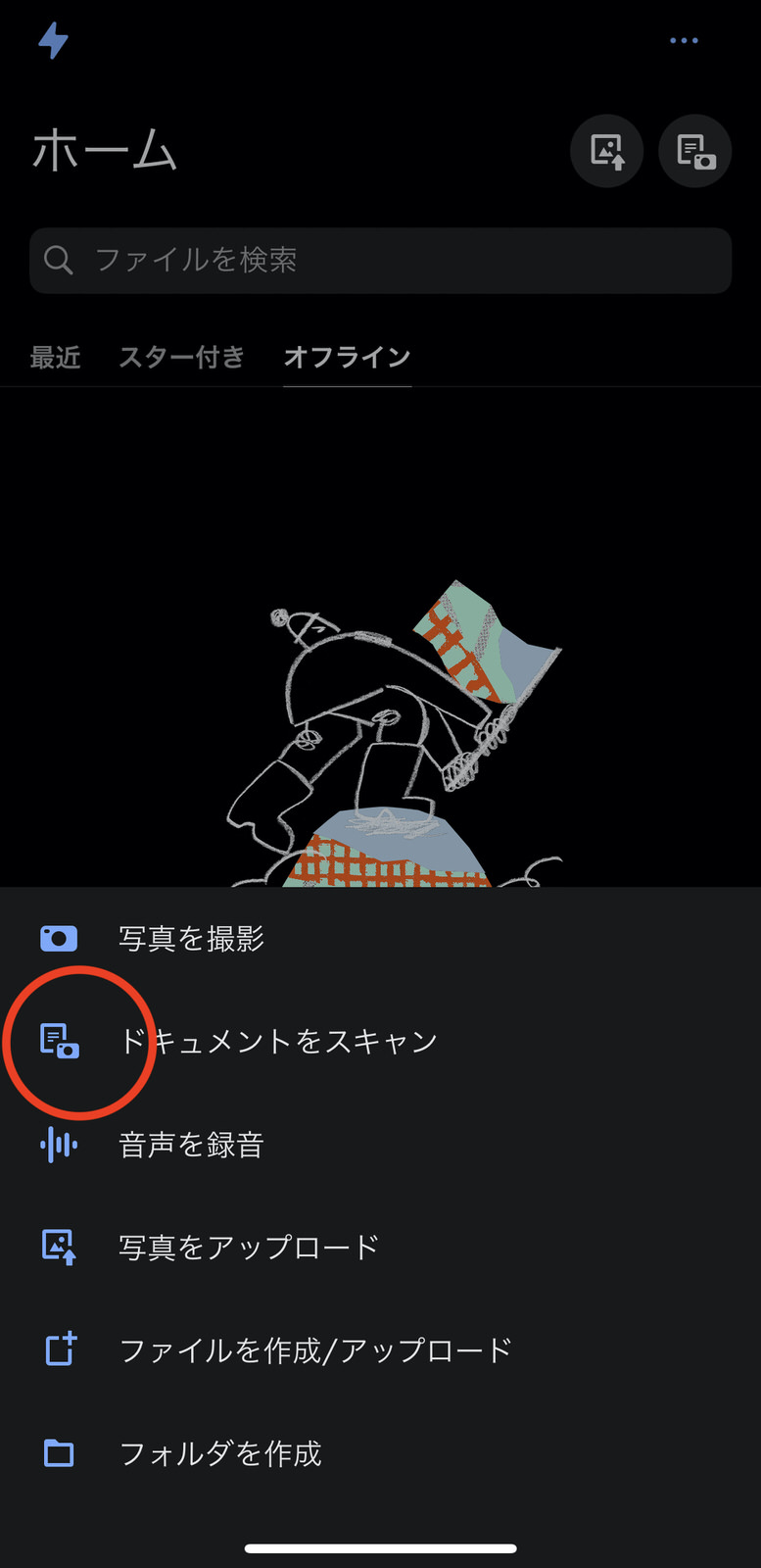
③楽譜にカメラを向ける
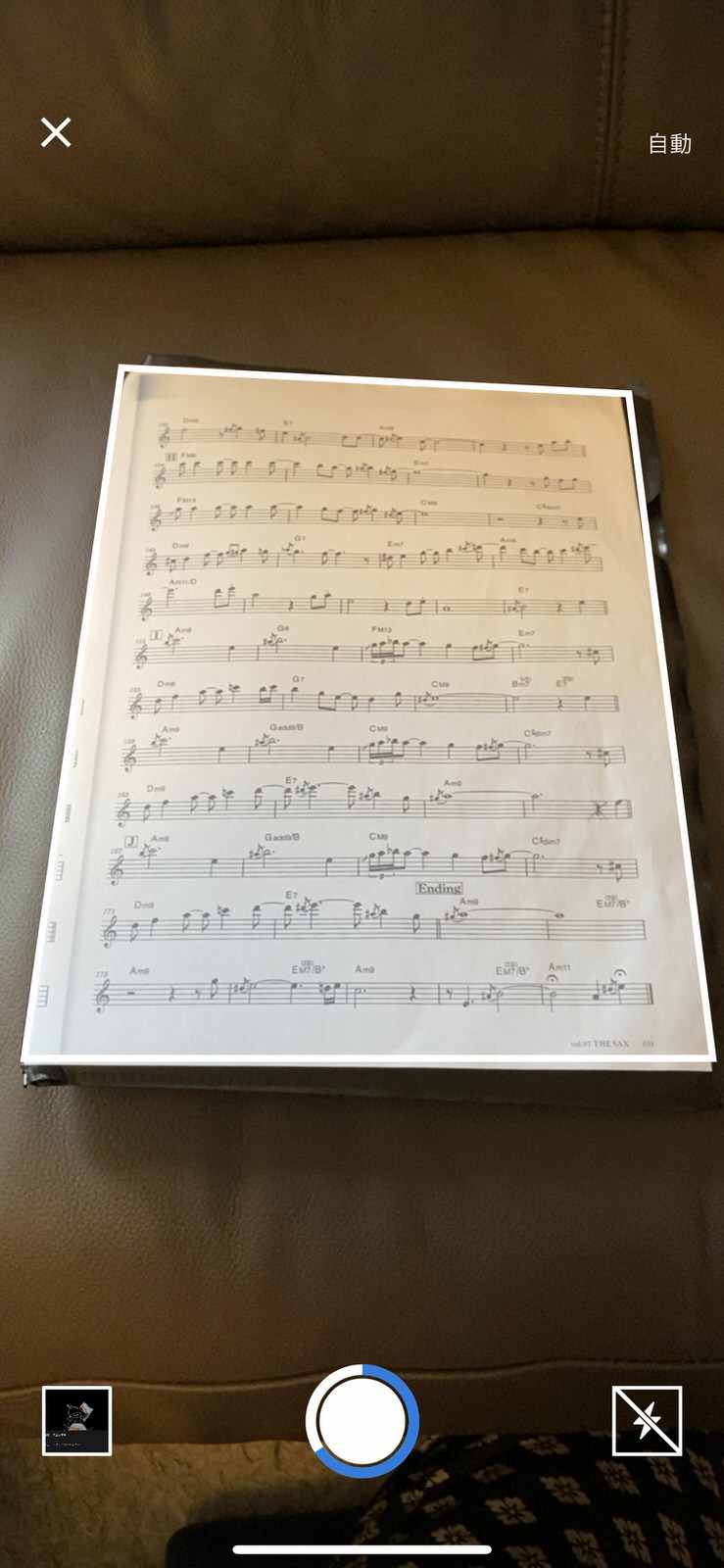
なんとこの時点で白枠が出てきて、自動で楽譜の境界線を認識してくれます・・・!素晴らしい精度なので、シャッターをこちらで押すまでもなく自動で保存してくれます。
④右上の「次へ」をタップする
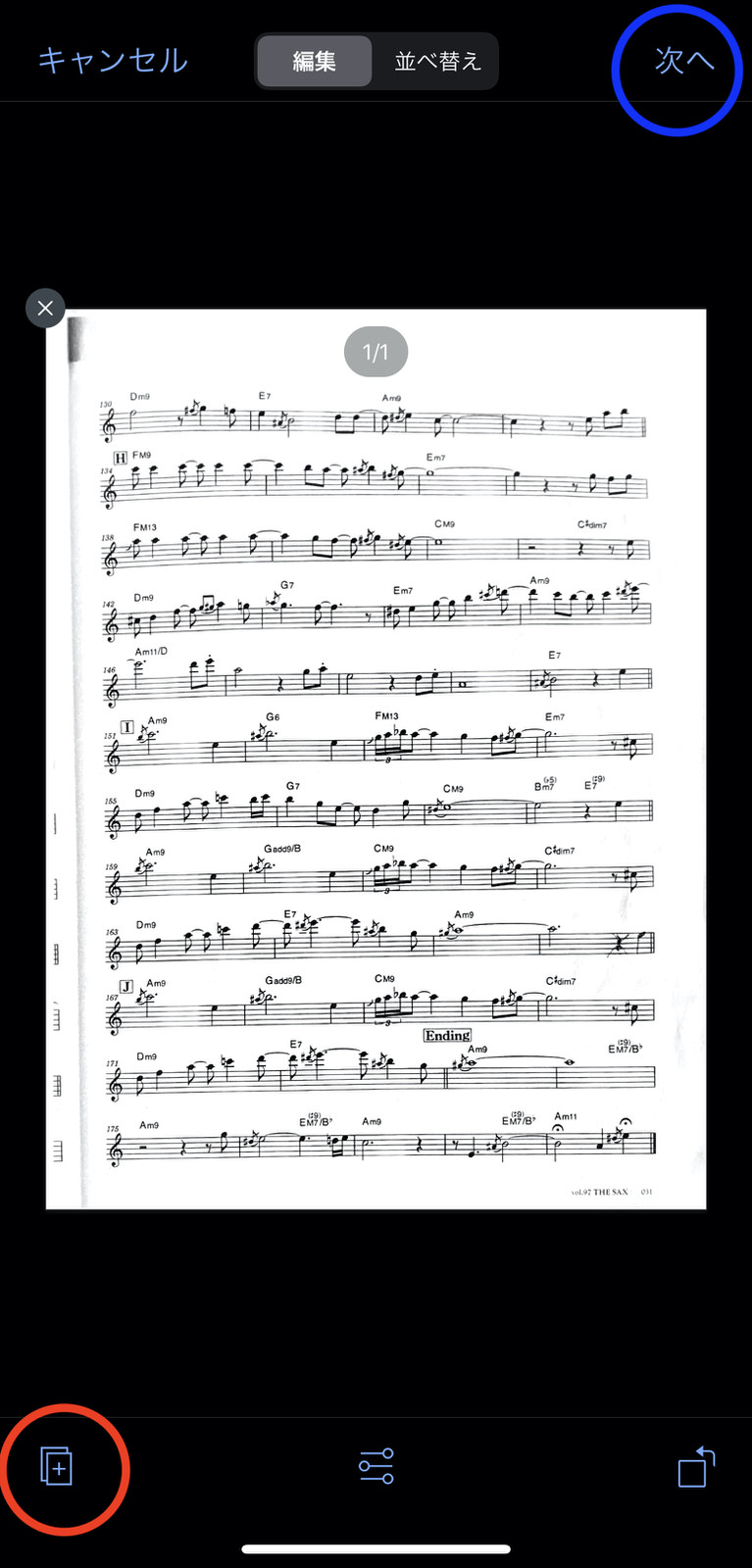
1つのファイルに数ページ作ることもできるので、もし追加がある場合は左下のプラスボタンを押して、先程と同じ手順で画像を追加します。
⑤名前をつけてファイルを保存する
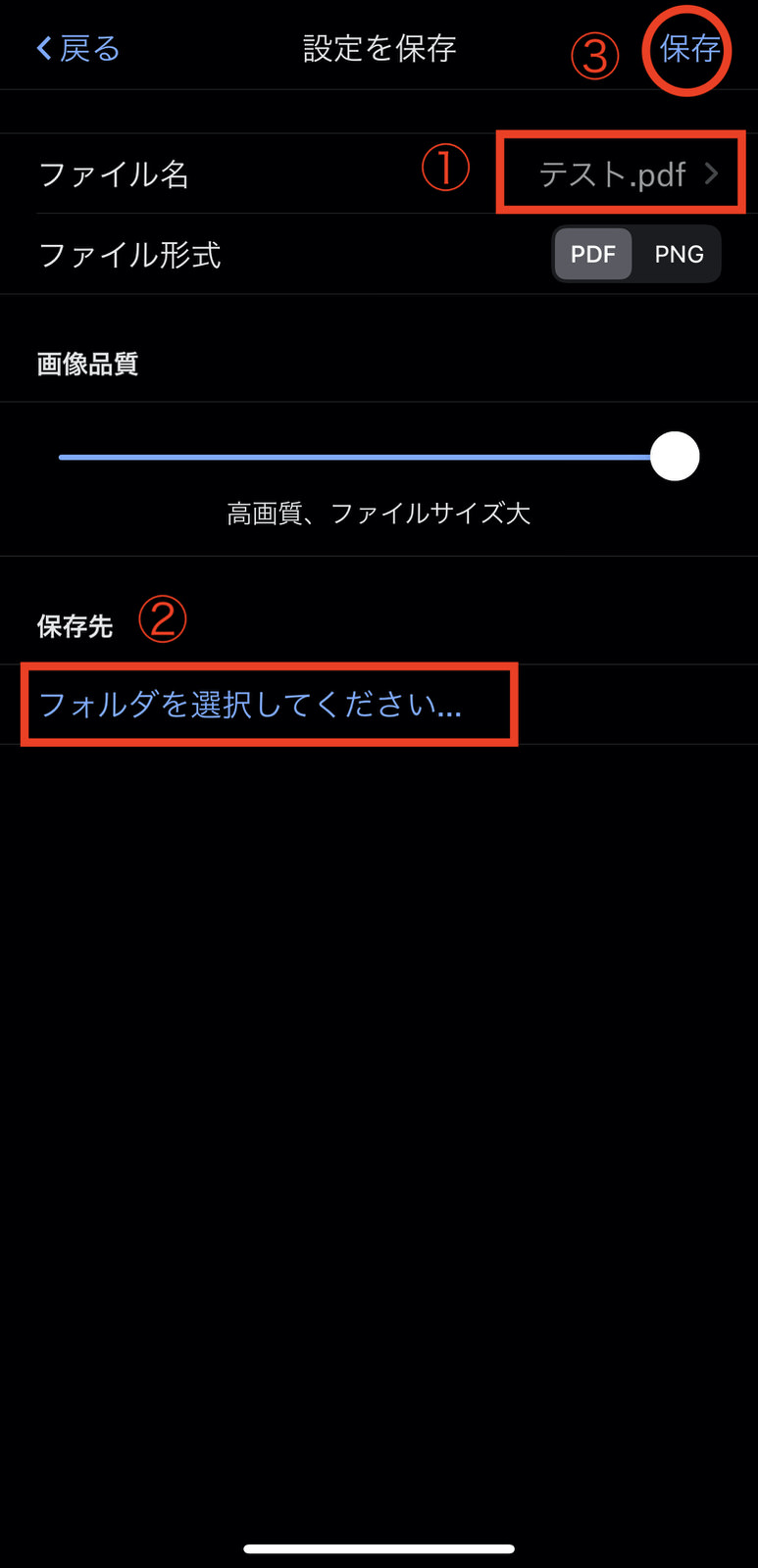
①で名前を編集、②で保存先を指定して③で確定します。
以上でDropboxへのファイルの追加が完了しました。
ここから先はiOSの方向けの楽譜ビューワーの使い方についてです!
Piascore からDropboxに保存してあるPDFを読み込む
①アプリをダウンロードする
App store から Piascore をダウンロードしましょう!
iOS
②上段の一番右のタブを選択して、ファイルのダウンロード元を指定する
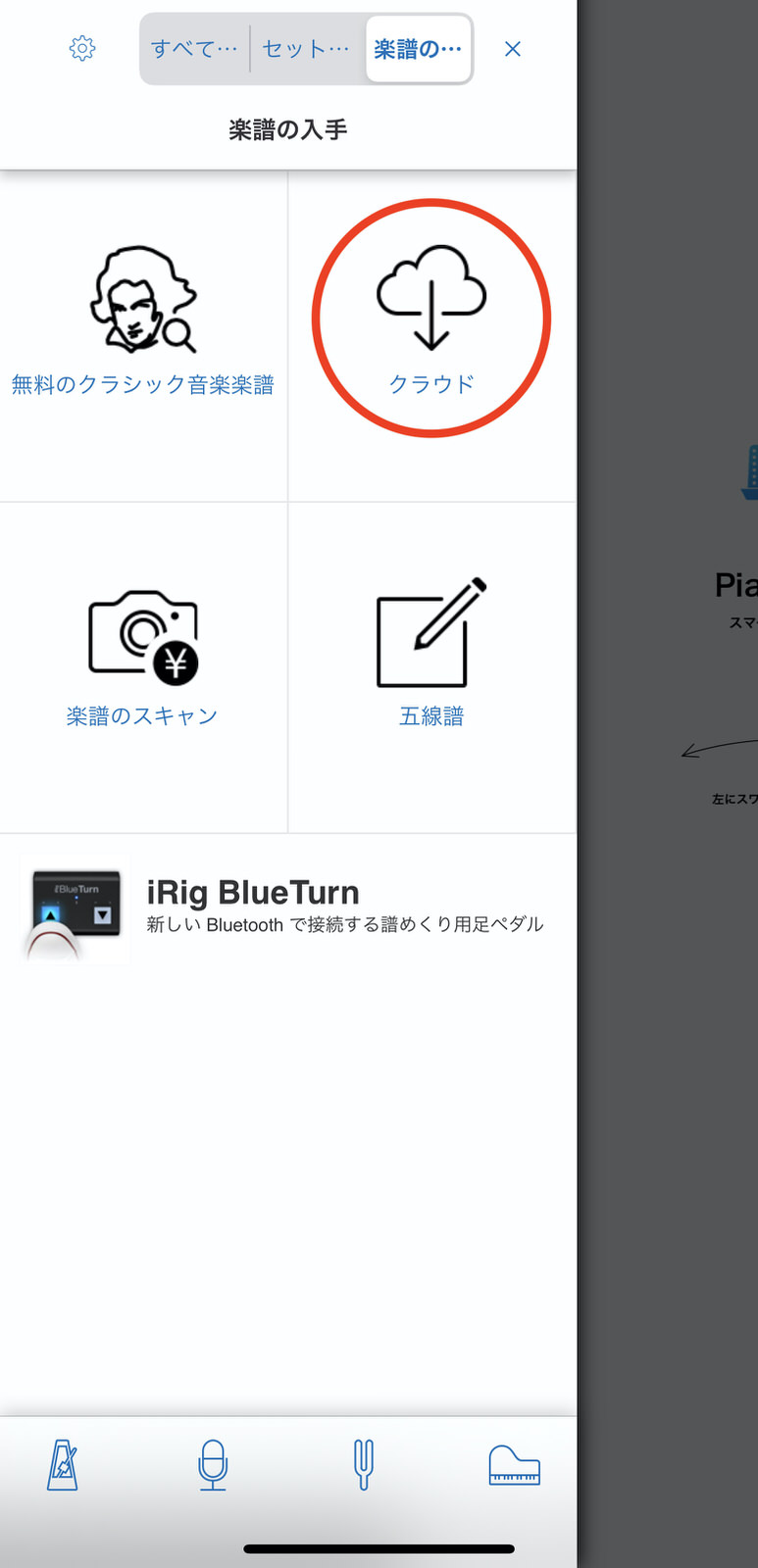
iPadでアクセスしても同じ画面が出ます!
こちらのクラウドを選択してください。
③クラウドサービスを選択する
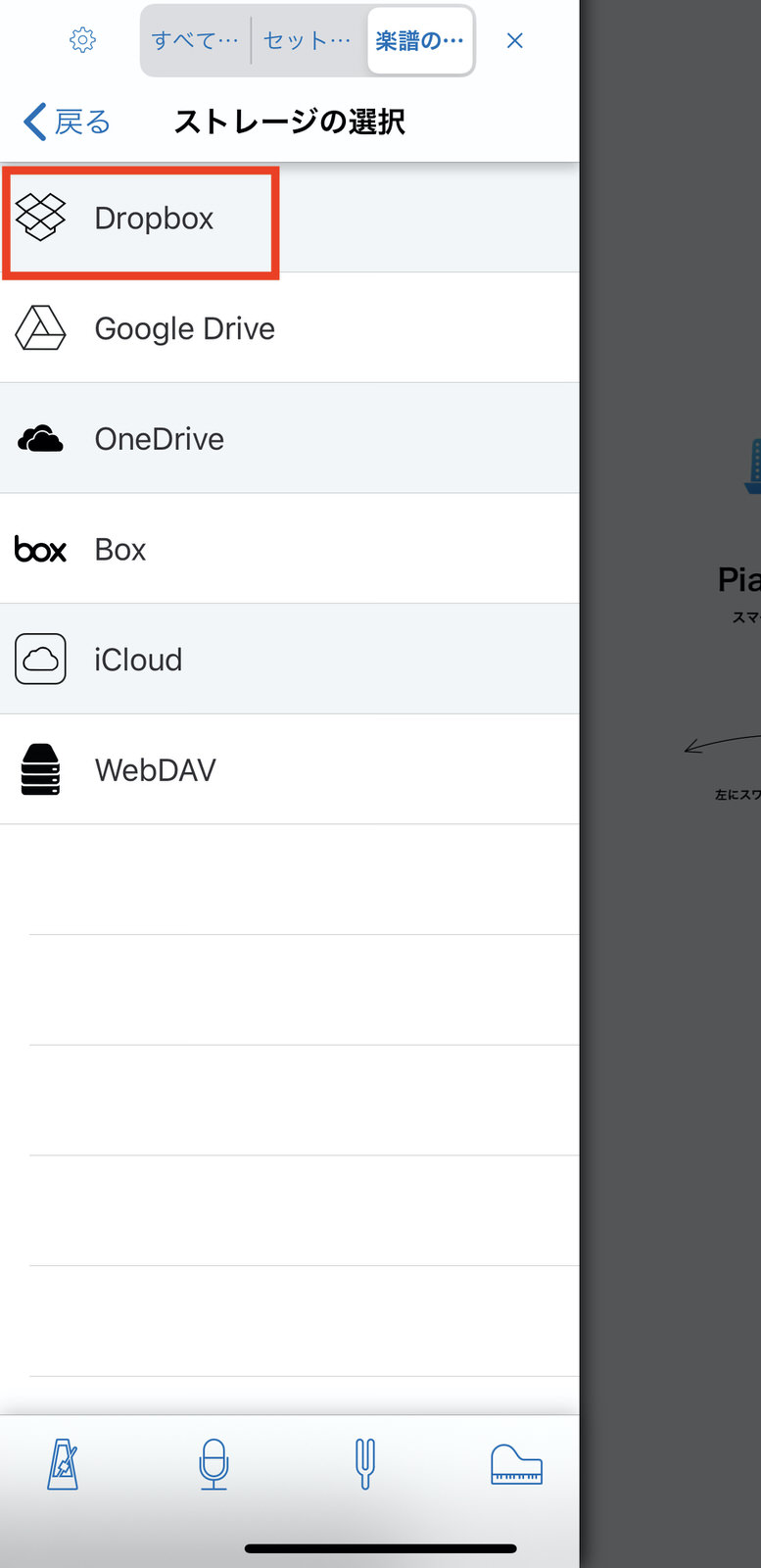
一番上がDropboxになっているので選択してください。ちなみに、ご覧のとおり色々なクラウドサービスに連携しているので、もし既にGoogle driveなどをお使いでしたらそちらからでも楽譜をインポートできます。
④連携を許可する
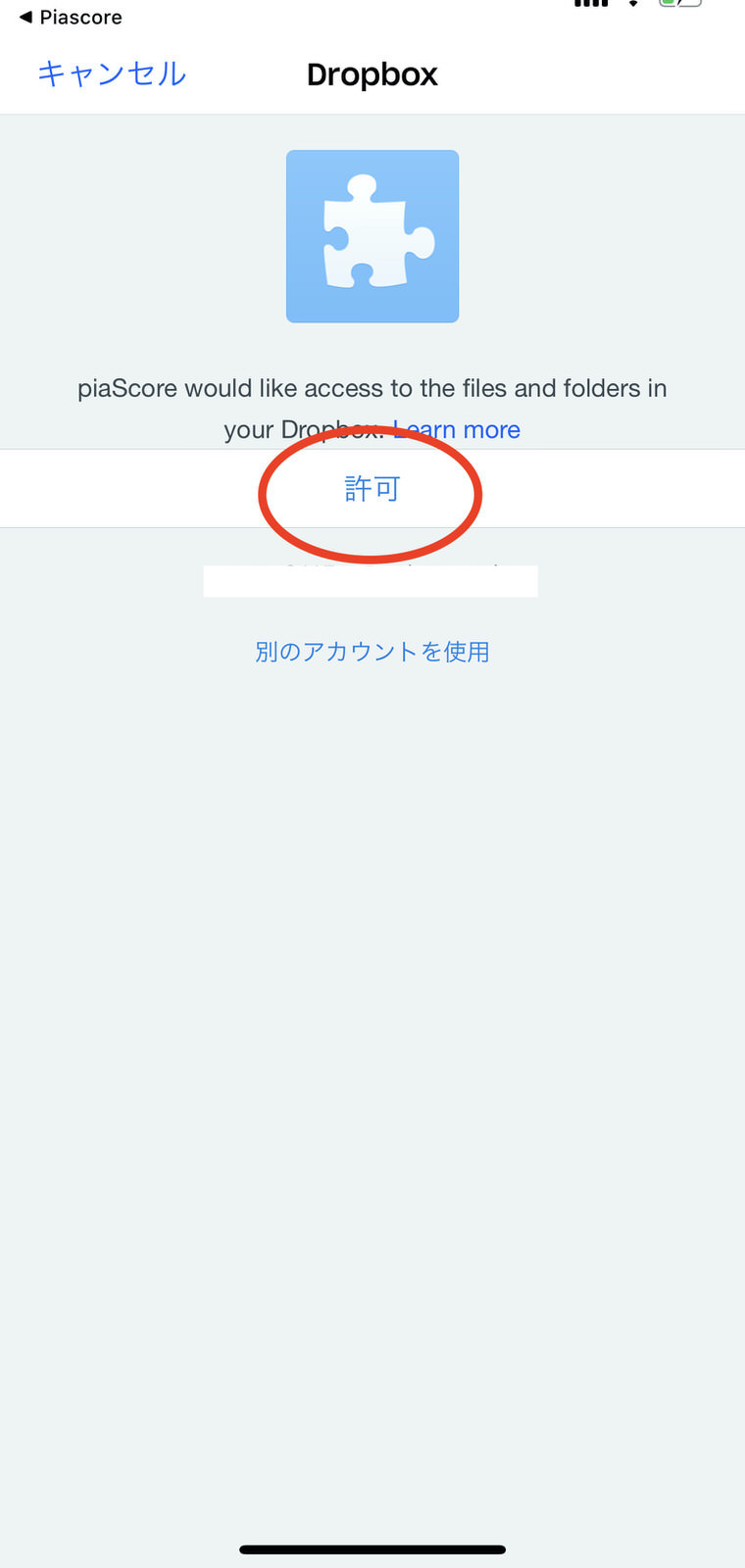
以上でアプリの連携は完了です。あとは必要な楽譜をタップすればあっという間にPiascore上に保存されます。これに加えて、おすすめの楽譜表示の設定があるのでそれだけご紹介します。
楽譜の表示方法を変更する
①右上のタブを選択する
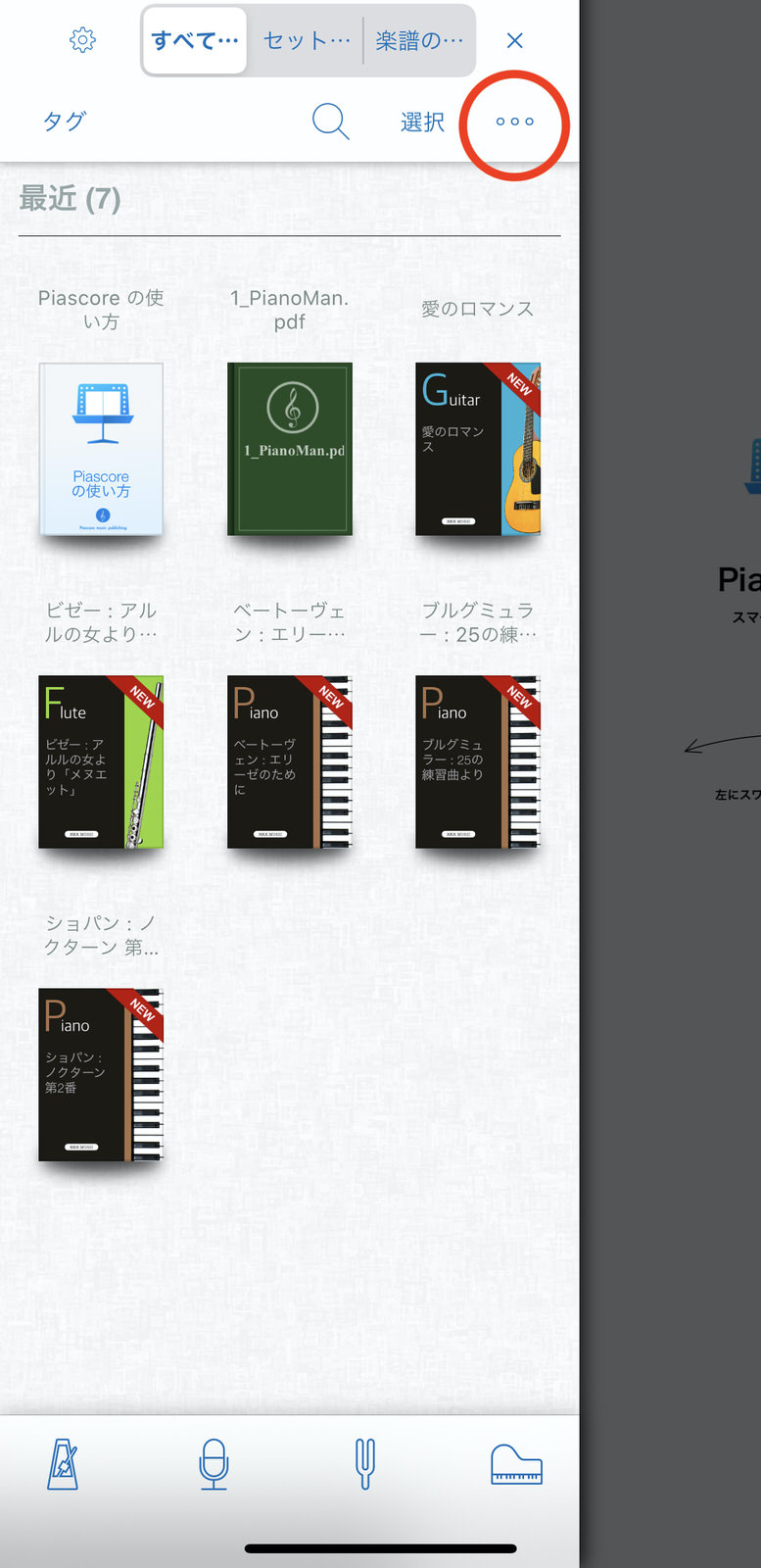
②「タイトル」、「リスト」を選択する
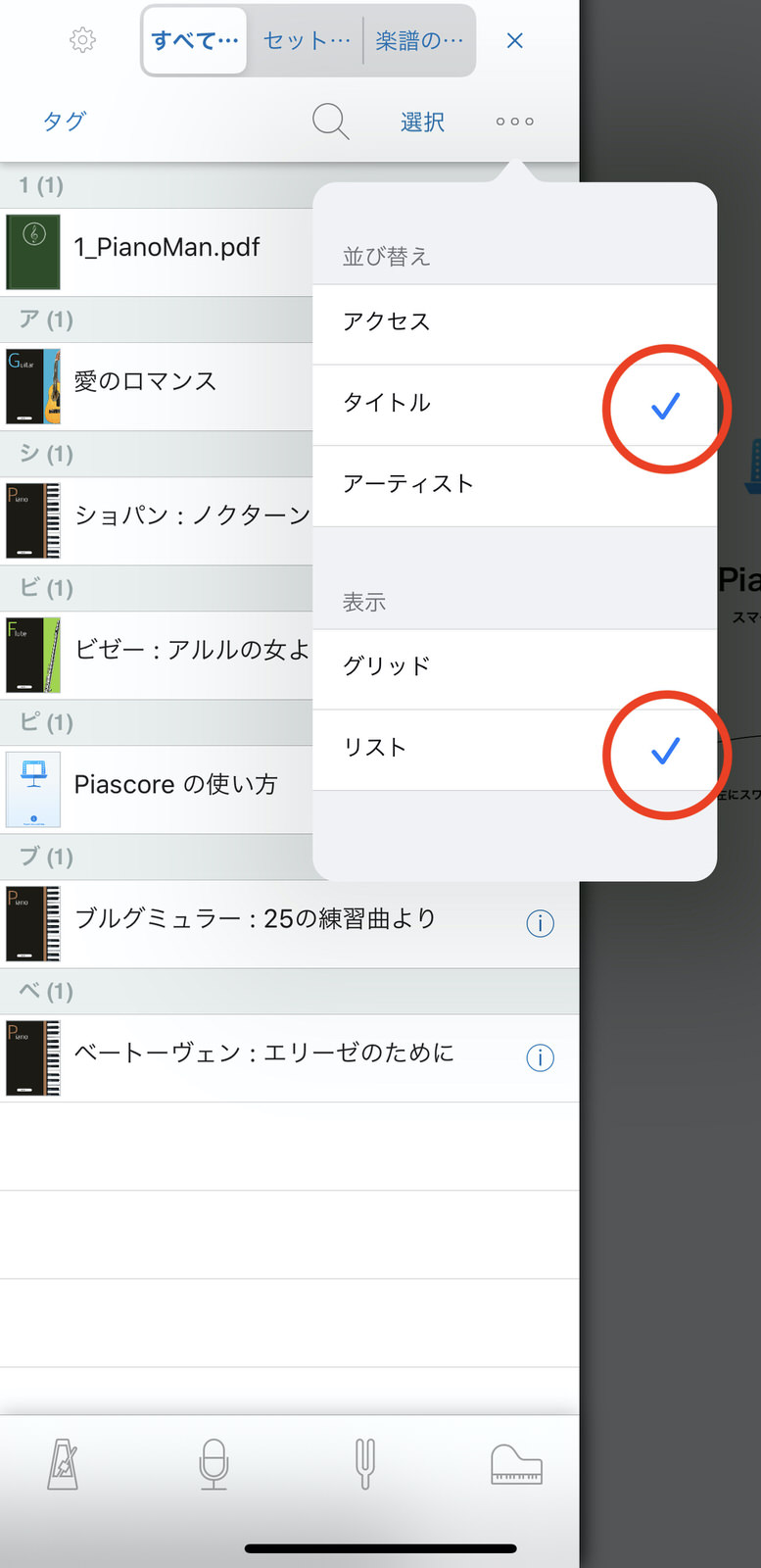
これだけで設定完了です。デフォルトだと、楽譜の表紙が表示される仕様なのですがこれが結構重たくて、動作が途中で止まってしまったりアプリが落ちる危険性があるので、ぜひこちらの設定に変えていただくことをおすすめします。
以上で電子化の作業は完了ですが、すべての楽譜を電子化して自由に使うには制限があります・・・! 楽曲や楽譜には必ず著作権があり、個人の使用を超える用途や、営利目的での使用は出版元に許可をとる必要があるみたいですので、ご使用の際にはぜひそちらをお調べになってお使いください。
どんどん便利な世の中になってきているので、楽器の練習もより楽しく快適に過ごせるといいですね!
